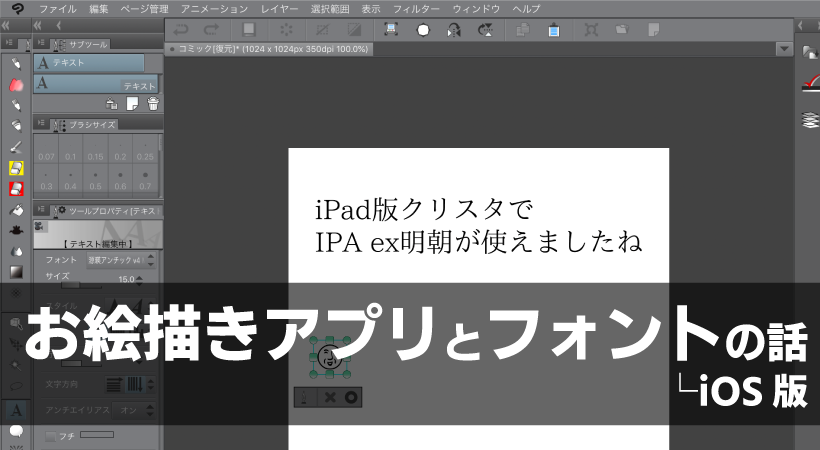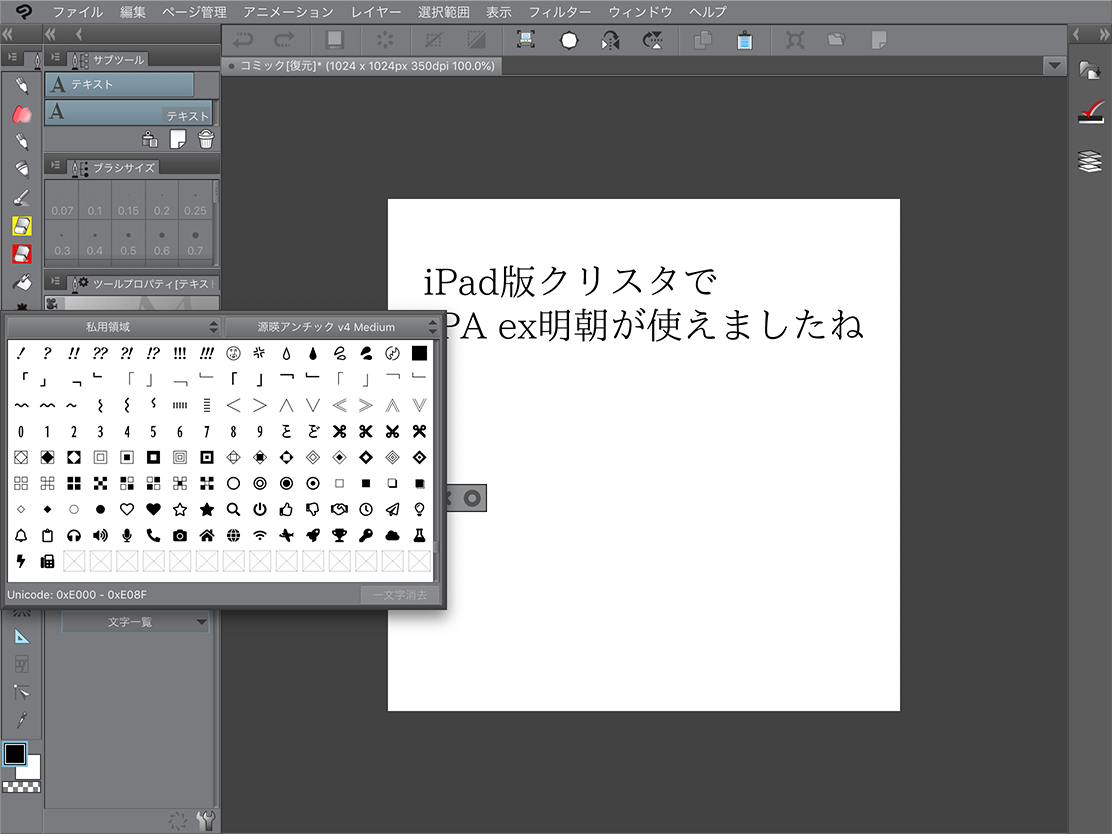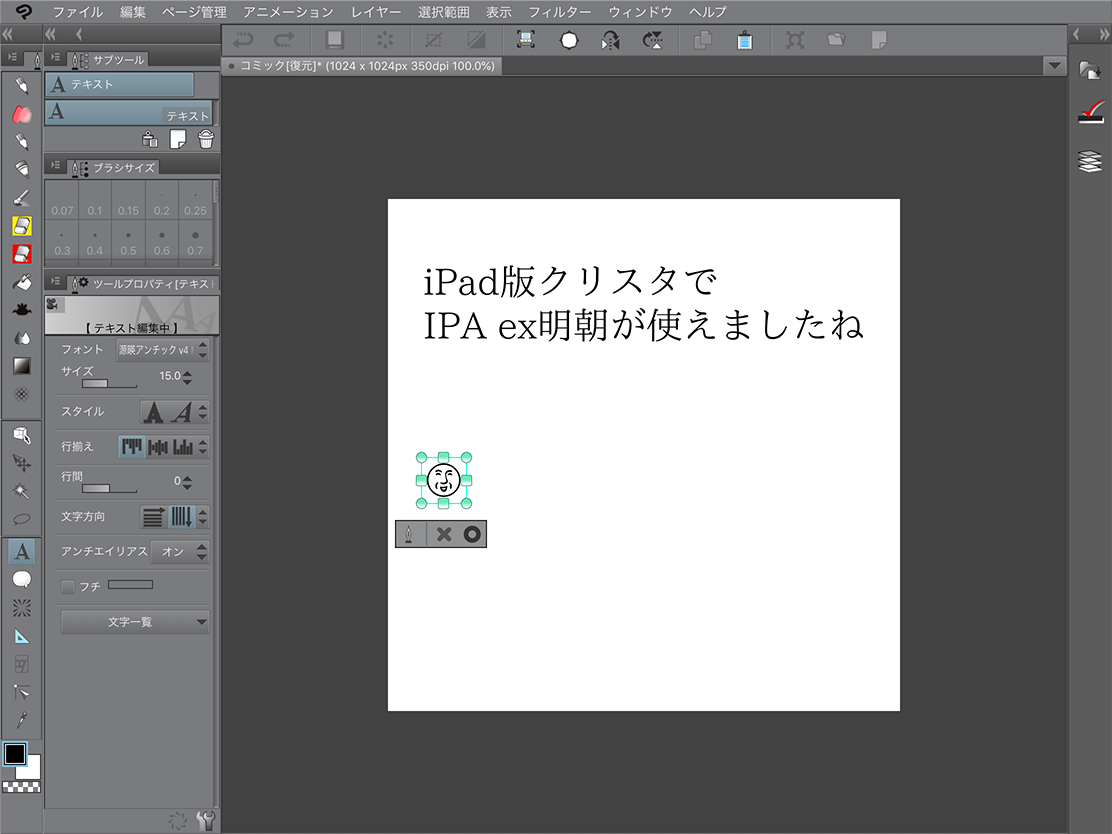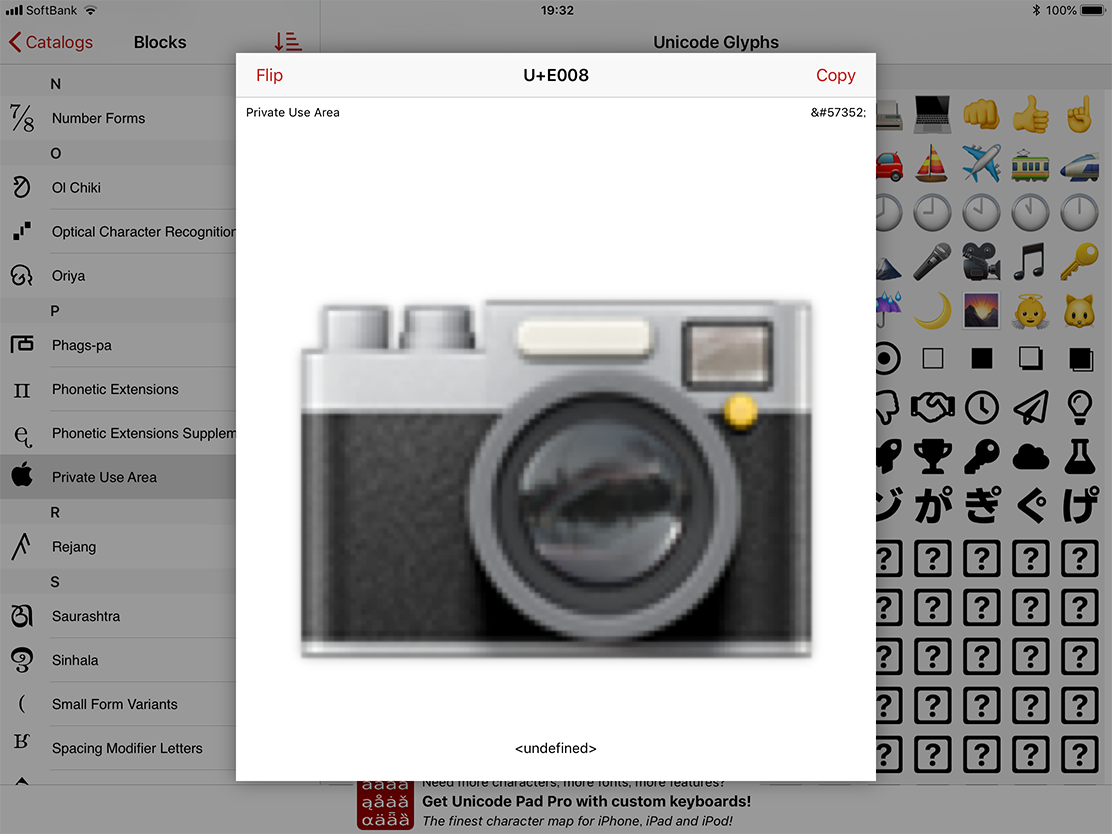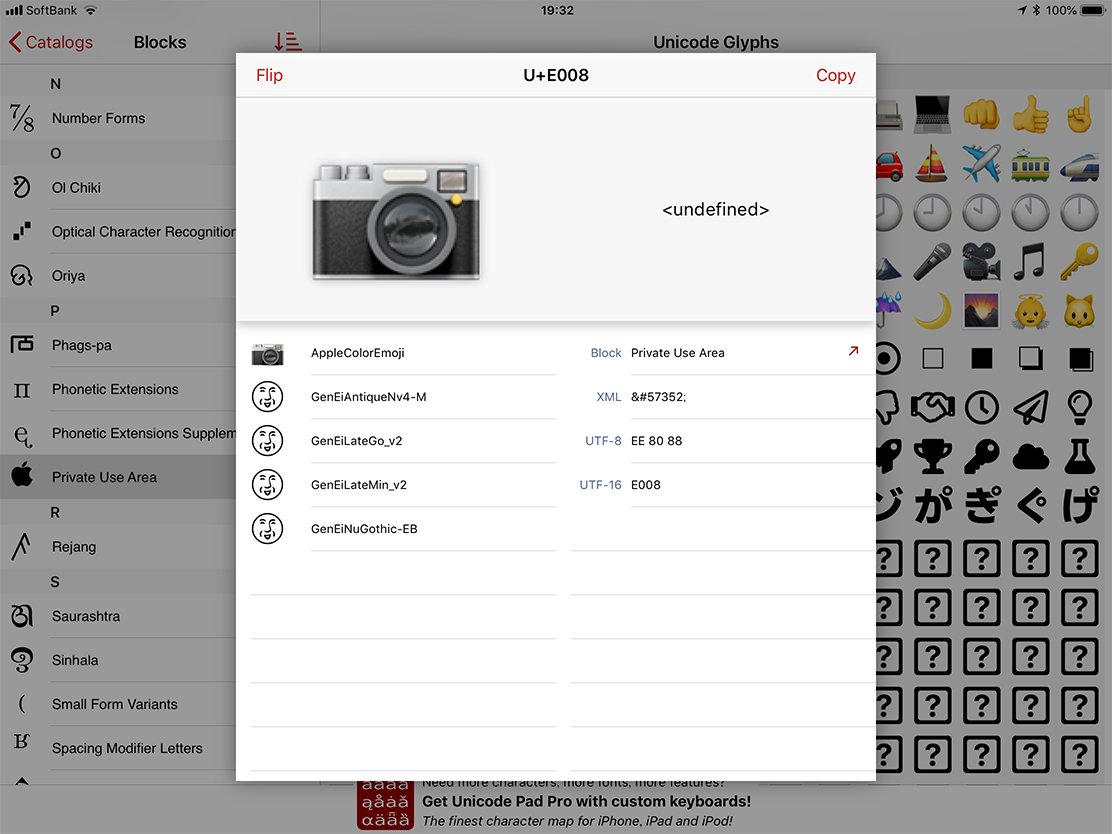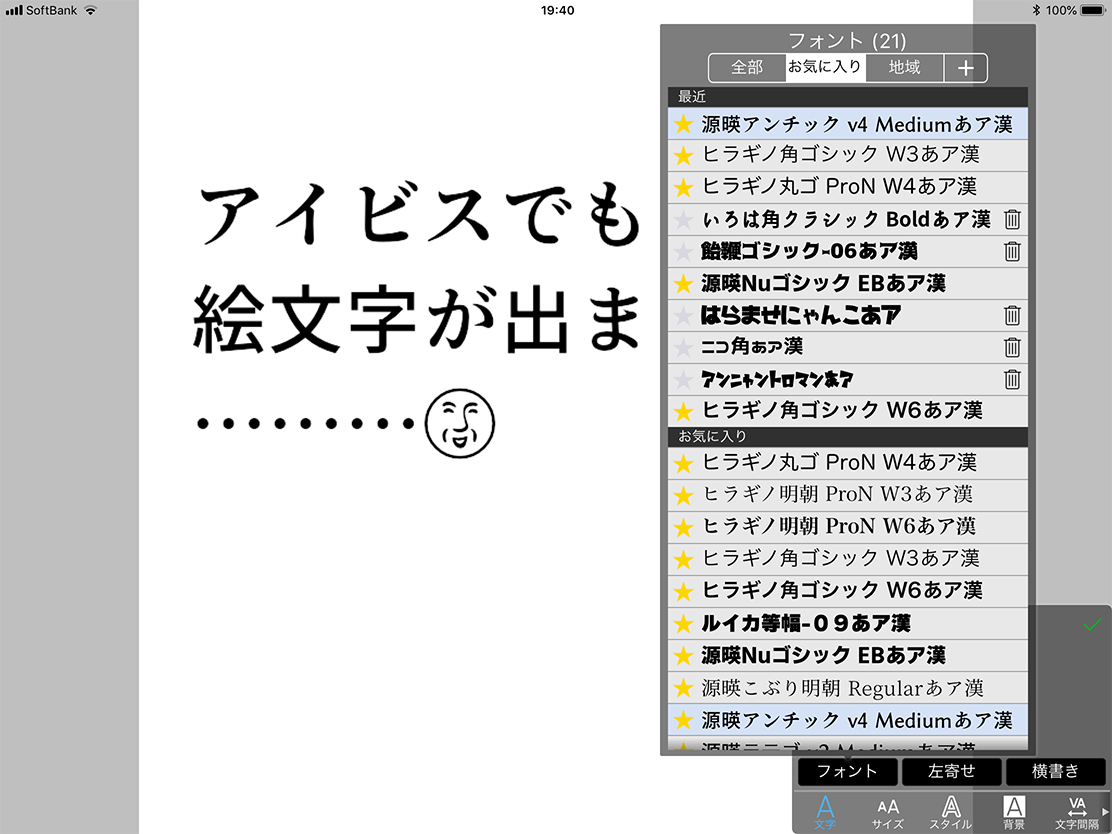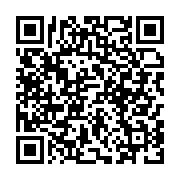iPad Pro+Apple pencilにCLIP STUDIO PAINTというアプリが登場してしばらく経ちますね。
クリスタが出る以前から、iOSには数々のお絵かきアプリがあり、マンガ向けな機能を装備したアプリも色々あります。
今回は、
- iOSの主要なお絵描きアプリとフォントについての話
- クリスタでiOSに標準搭載されているフォント以外を使用する方法
をご紹介します。
マンガに欠かせない「フォント」、是非色々使ってくださいね。
主要なお絵描きアプリ
iOS上で、お絵かきアプリでよく見る名前は、おおむね
- メディバンペイント
- アイビスペイント
- CLIP STUDIO PAINT
の3つかと思います。
プロユースのアプリとしては他にもprocreateなど、いくつかありますが、ドロー機能だけでフォントを入れる機能を搭載していないものもあったりするので、とりあえずこの3つに絞ります。
それぞれについて説明すると、
アイビスペイント
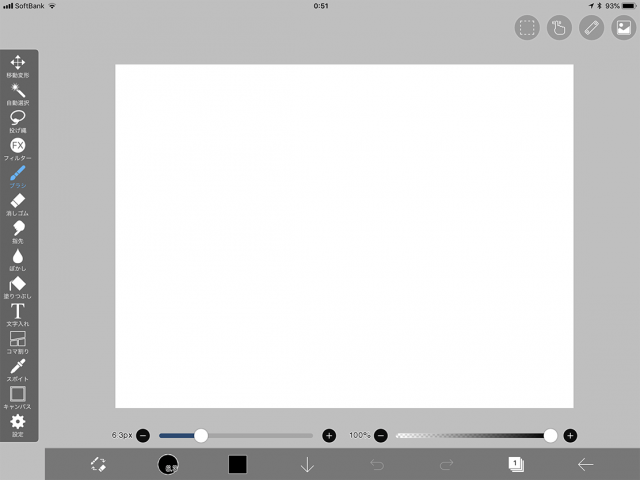
結構前からあるお絵描きアプリ。
フリーですが広告が表示されますので、広告を外したい場合は600円で広告を外せます。
お絵描きの過程を再生したり、独自の投稿サービスにアップ出来たりと、なにかとスゴイ。
CLIPアカウントと連携することで、アイビスで描いた後にクリスタで続きを描くことが出来たりします。(逆は出来ないです)
私もiPad版クリスタが出る前は、アイビスでネームを描いてクリスタで仕上げしてました。
フォントに関しては、フリーフォントをダウンロードしてアプリ内で使えるようにする機能が搭載されています。
後述の方法で追加したフォントももちろん使えますが、このアプリに限っては、フリーフォントであれば、アプリ内だけで完結出来るので、追加アプリは要らないかも?
既に持っている有料のフォントを追加する場合や、一覧にないフォントを使う場合は、フォントインストールアプリが必要です。
iPadだけでなく、iPhoneでも描けます。
指でも筆圧感知するんです、スゴイですよね…。
メディバンペイント
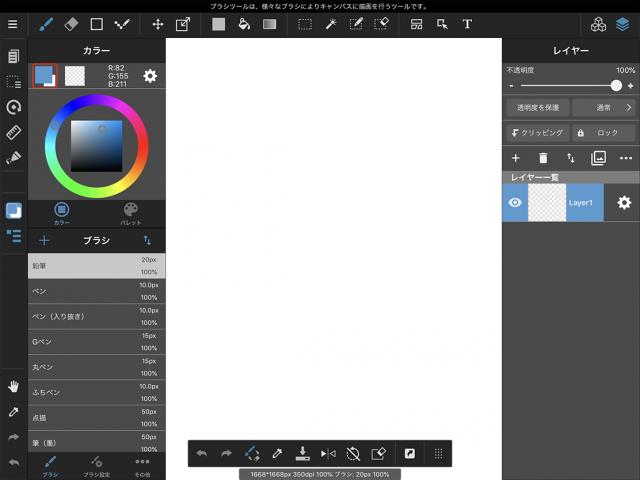
Windows版でも、利用率が高いフリーソフト。
フリーであるにもかかわらず、フォントワークスのあのフォントこのフォントが使えるということで、フォント界隈をざわつかせた1本です。
このアプリは標準搭載フォントではなく、アプリ内で指定されているフォントだけが使用可能です。
iOSには様々な英字フォントが搭載されていますが、フォント一覧を見てもそれらが選択出来ないようなのです。
英字フォントを含めると、結構件数が多く探しにくくなるというデメリットがあるので、フォントを限定する、というのもわかるんですけど、イラストとかで英字フォント使いたい時どうするんだろう…?
後述の方法で追加したフォントも一覧には出てきません。
とはいえ、有償の素敵なあのフォントこのフォントが使えるので、マンガ用途としては基本的に困らない…んじゃないかなっと思います。
iPadだけではなく、iPhoneでも描けます。
CLIP STUDIO PAINT
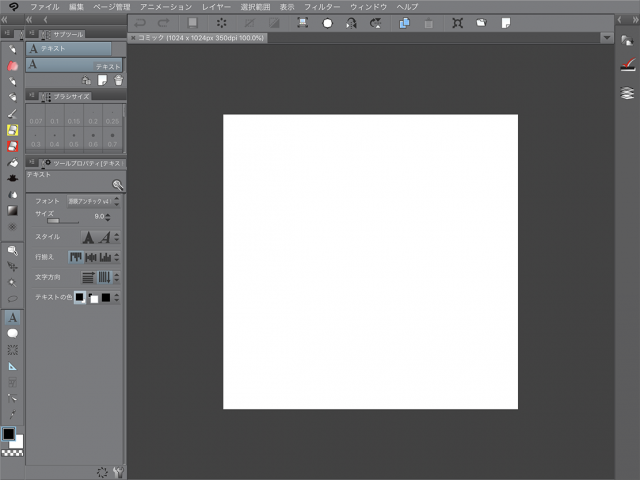
言わずと知れたマンガ・イラスト用ソフトのiOS版。
月額課金だけど、iPadでいつもの環境が使えたり、他のアプリよりもブラシのカスタム性が優れていたりと、魅せられる人多数(筆者主観)。
PC版同様に素材追加が可能で、PC版で使っているアカウントをそのまま使えるので、有償素材を持っている人は買い直す必要なし。
アプリ内にフォントをインストールする機能がないので、フォントの追加をするには、インストールアプリが必要。
なお、デフォルト以外のフォントはイワタアンチックのみです。
iOSのみならずWindowsでも「どう変換したらええねん」っていう、私用領域やUnicode記号に入っている文字でも、「文字一覧」という専用の入力機能で入力可能。
詳しくは「あの文字どうやって出すの?」で説明します。
フォントインストールアプリ
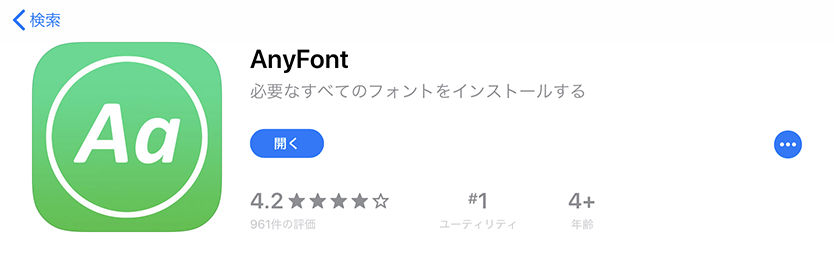
この記事ではAnyFontというアプリを使っていきます。
記事公開時点では240円です。
iPhone、iPadどっちでも使えます。
※この記事はAnyFont Ver2.x時に執筆しました。現在はVer3.xがリリースされており、この記事に記載しているものと画面や動作が異なります。後日修正予定です。
最初にアプリのチュートリアルが出ますので、アプリをインストールした後は1度アプリを起動しておくことをお勧めします。
こちらはこのアプリのチュートリアル画面です。
Safariなどでzipファイルにアクセスし、そのままAnyFontに取り込むことができます。
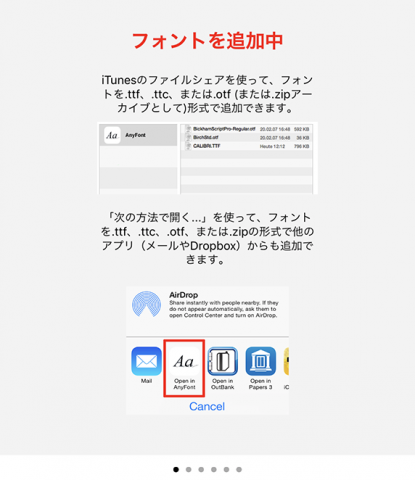
ではフォントをインストールしていきます。
ここではIPAex明朝をインストールしてみましょう。
なお、筆者環境はiOS11.4.1(執筆時点最新)です。
SafariでIPA明朝のページを開きます。
画面内の1、2のリンクをタップし、
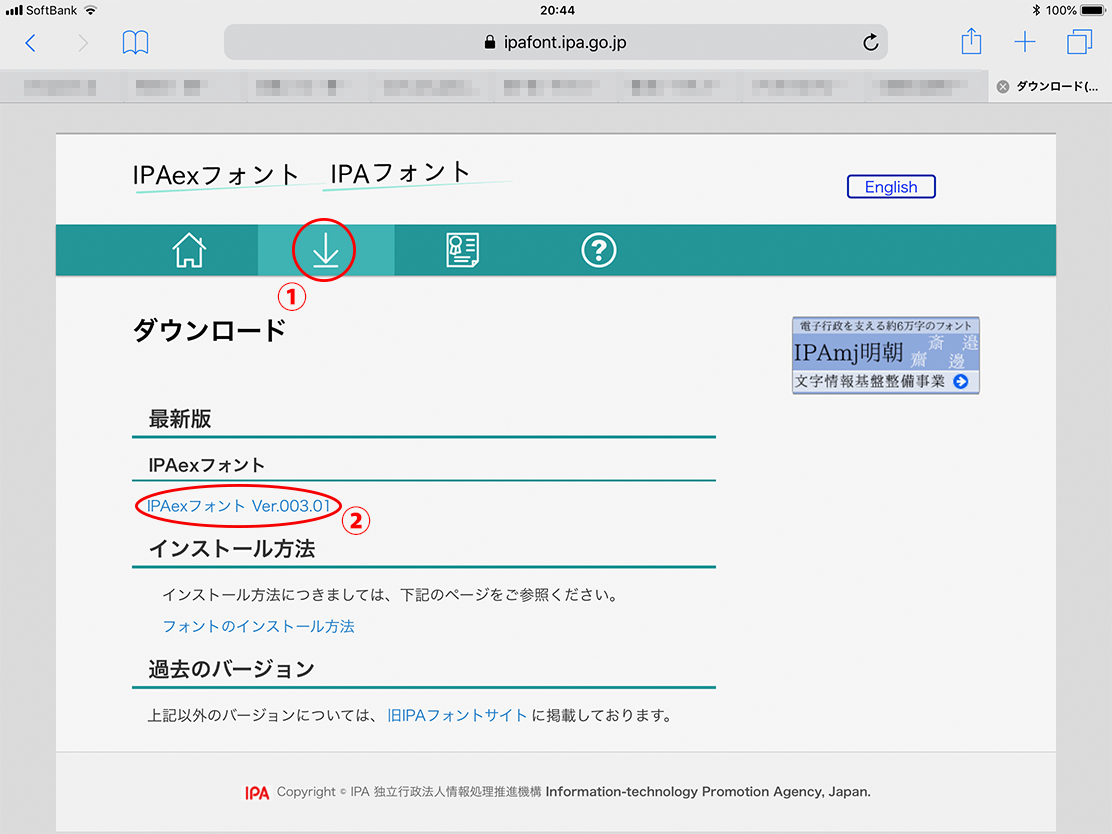
画面の下の方にこういうリンクがあります。
今回はIPAex明朝をインストールしますので、IPAex明朝のリンクをクリックします。
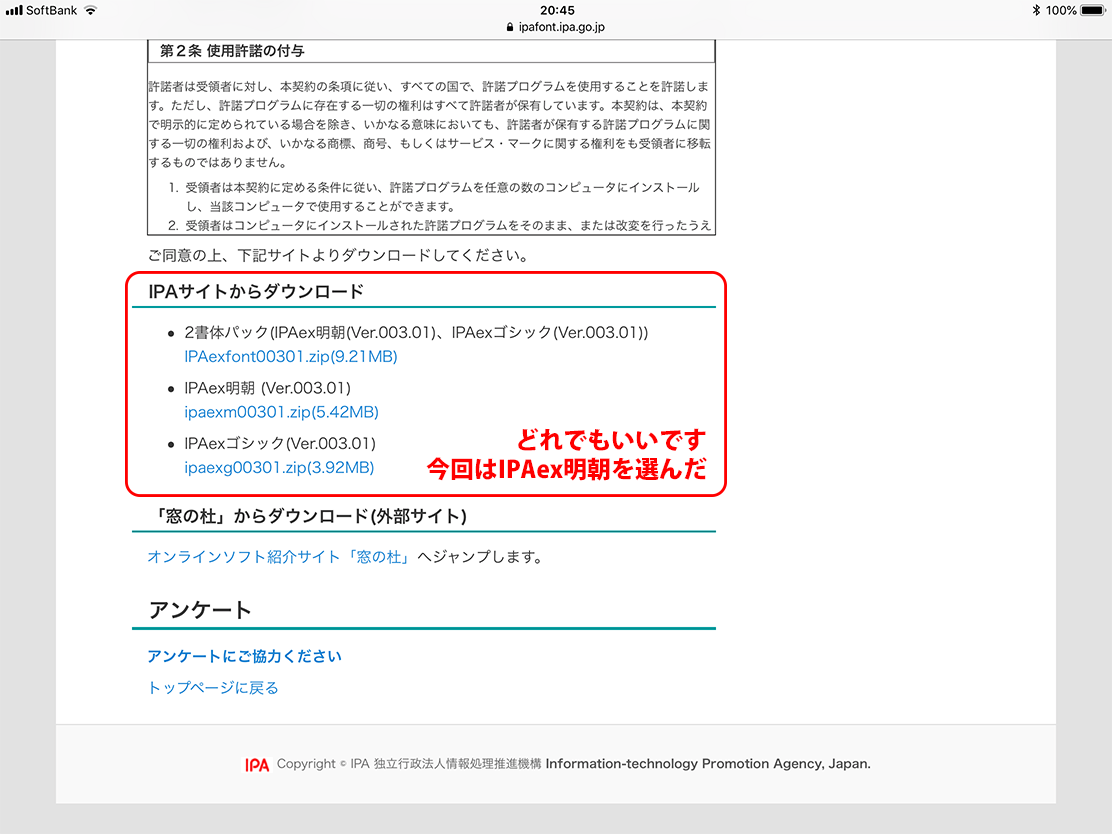
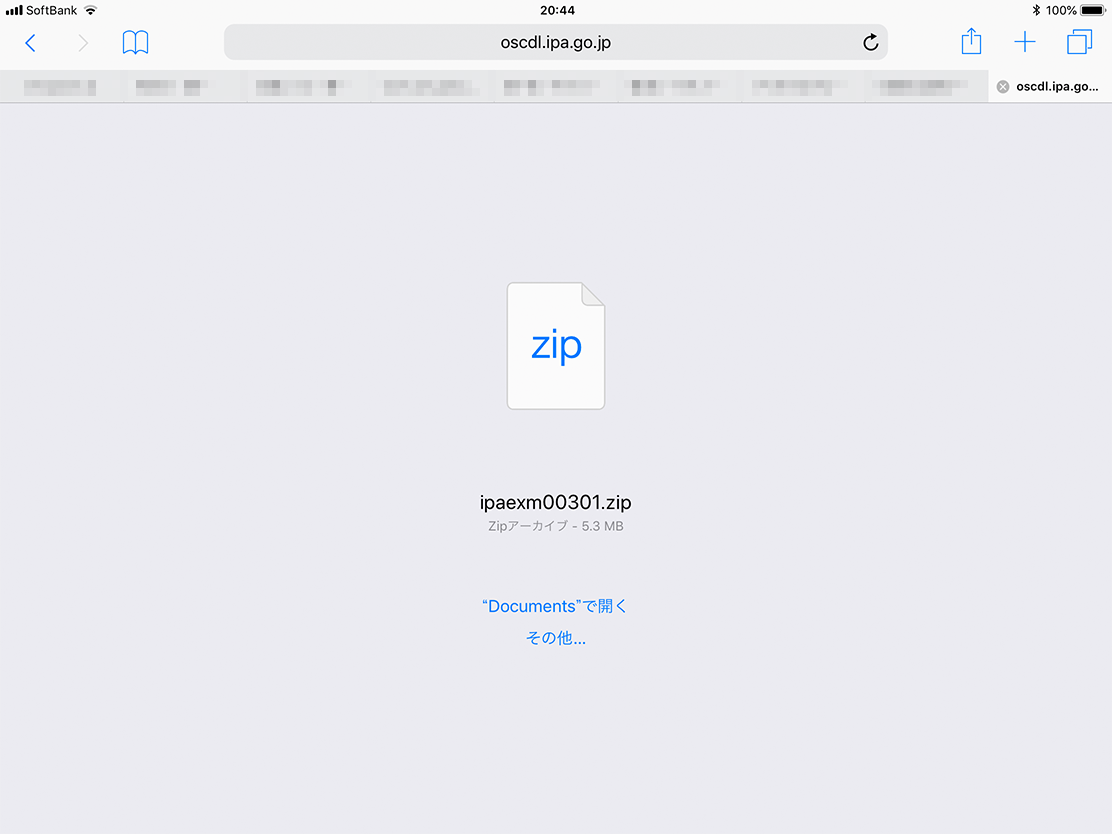
zipファイル名の下に、“AnyFontで開く”と書いてある場合は、そこをクリックします。
書かれていなかったら、“その他…”と書かれているところを押します。
このような画面が出ますので、AnyFontを選んでください。
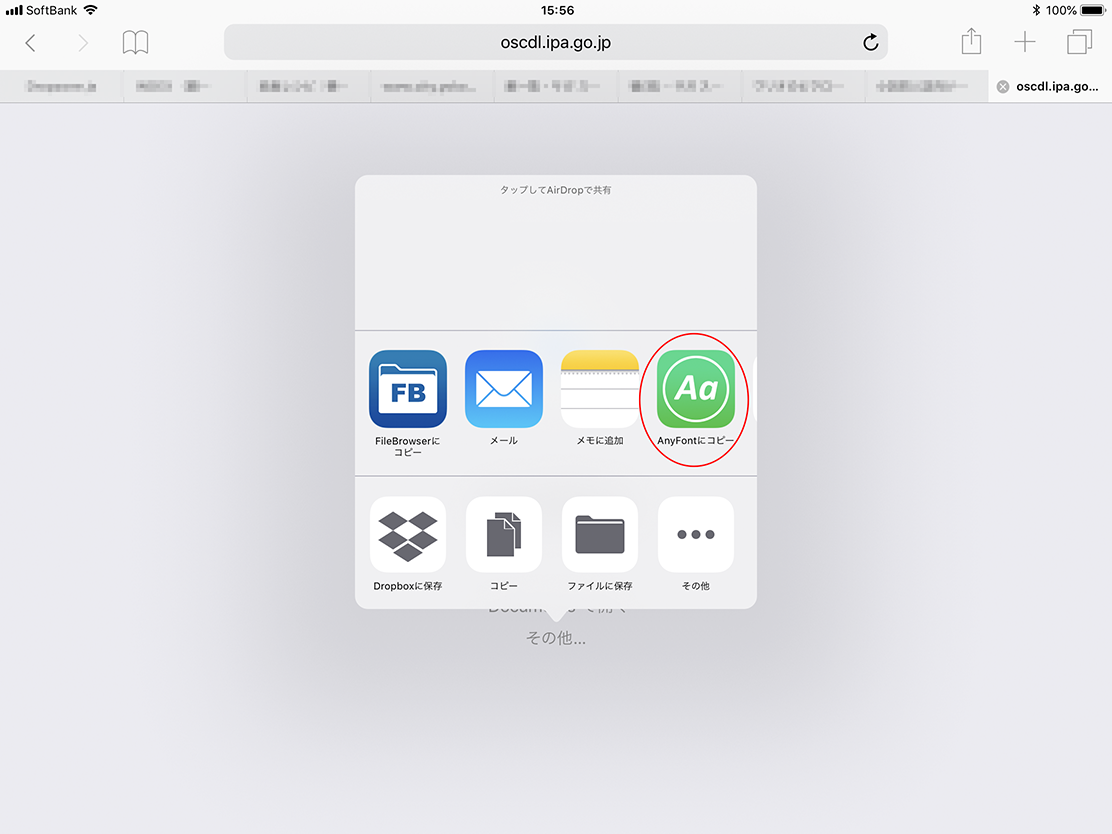
AnyFontが立ち上がります。
「IPAexMincho」と、IPAex明朝で表示されていますので、それをタップします。
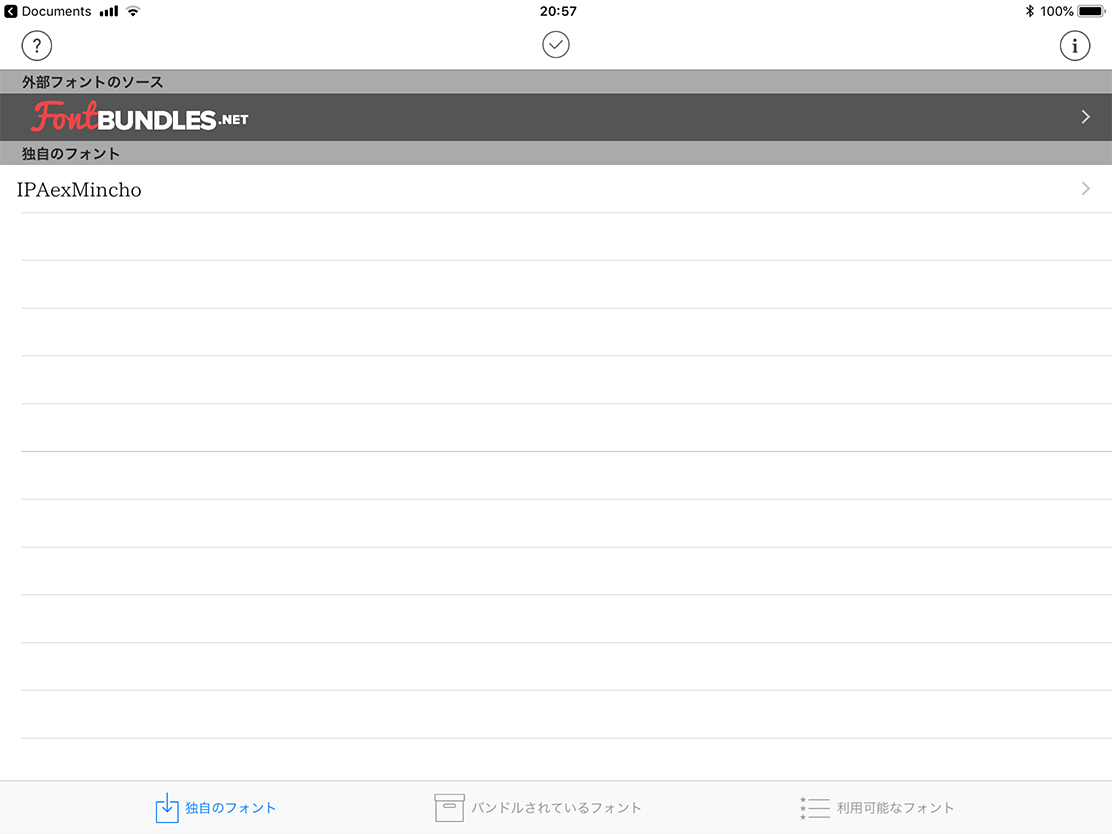
「Tap icon to install…」と出ますので、アイコンをタップしてやります。
この画面の右上の「プレビュー」を押すと、サンプルテキストがIPAex明朝で表示されます。
プレビュー画面左上の鉛筆っぽいアイコンを押すと、自分でサンプルテキストを設定してやることも出来ます。
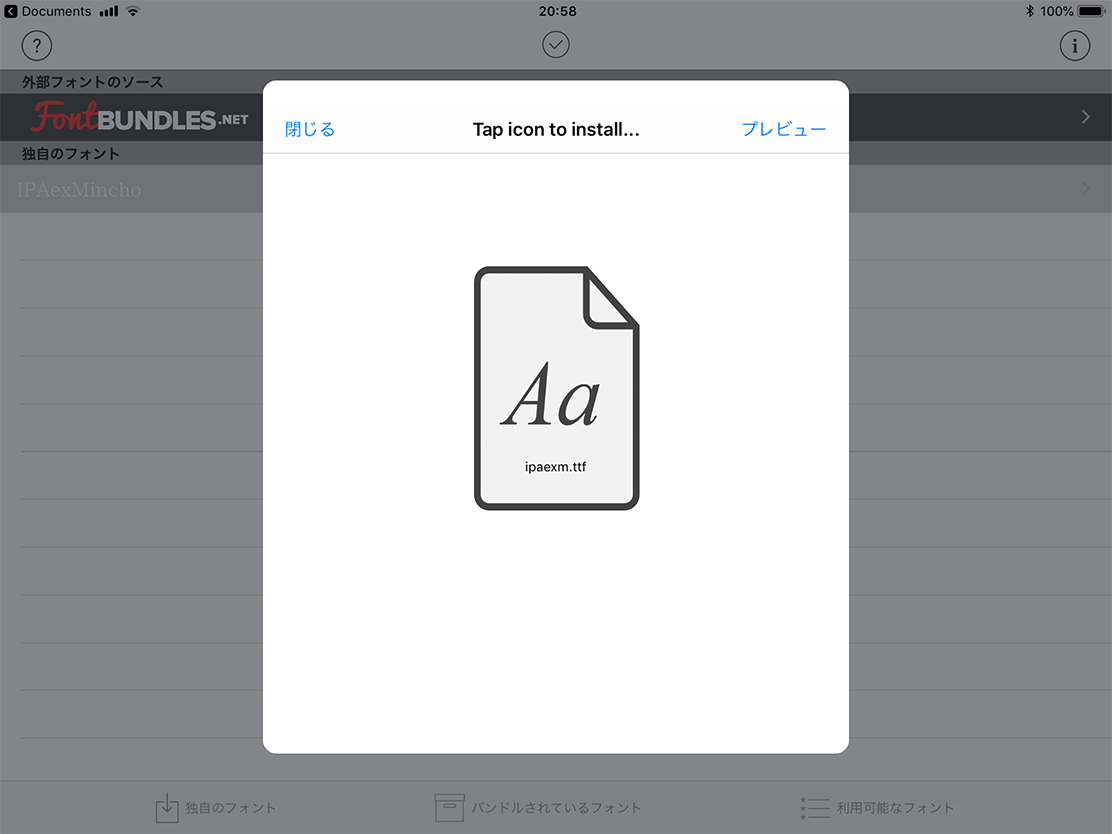
アイコンをタップすると、Safariが起動し、このような画面が出ますので、「許可」を押します。
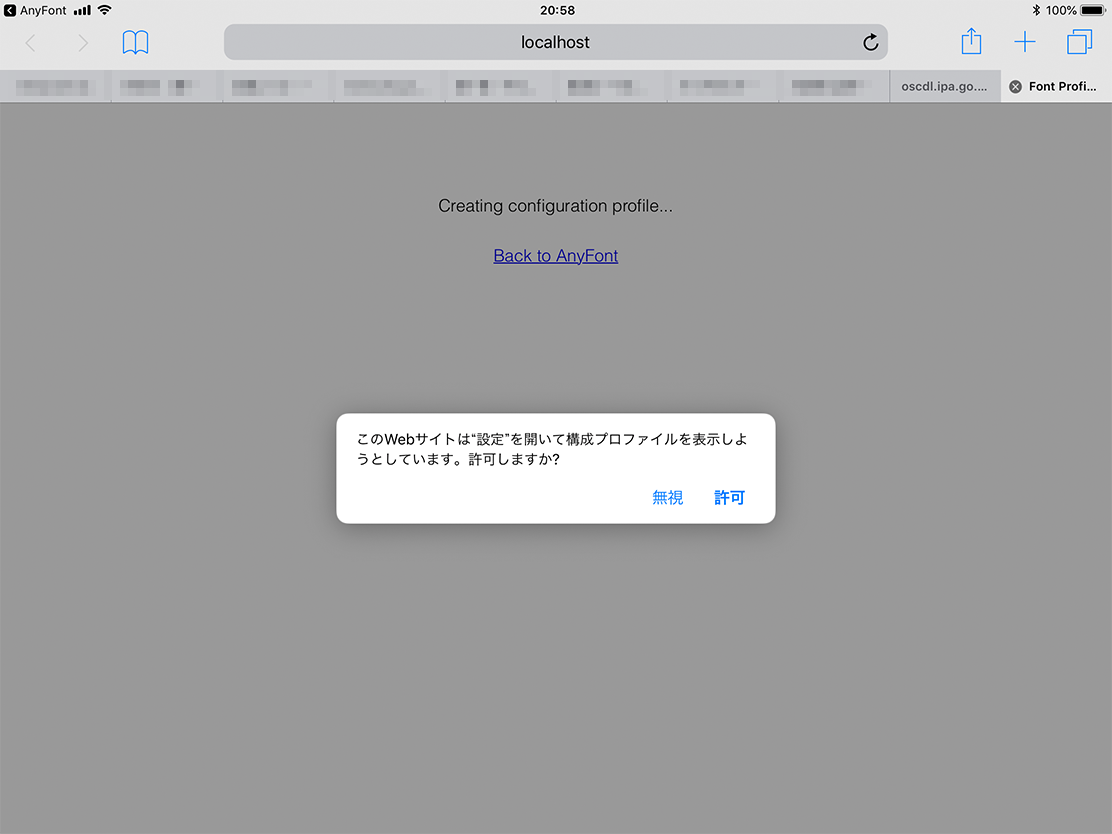
この画面が出たら、右上の「インストール」「次へ」「インストール」「インストール」「完了」を押します。
もし出ない場合はエラーになっていて、インストールできないということになります。
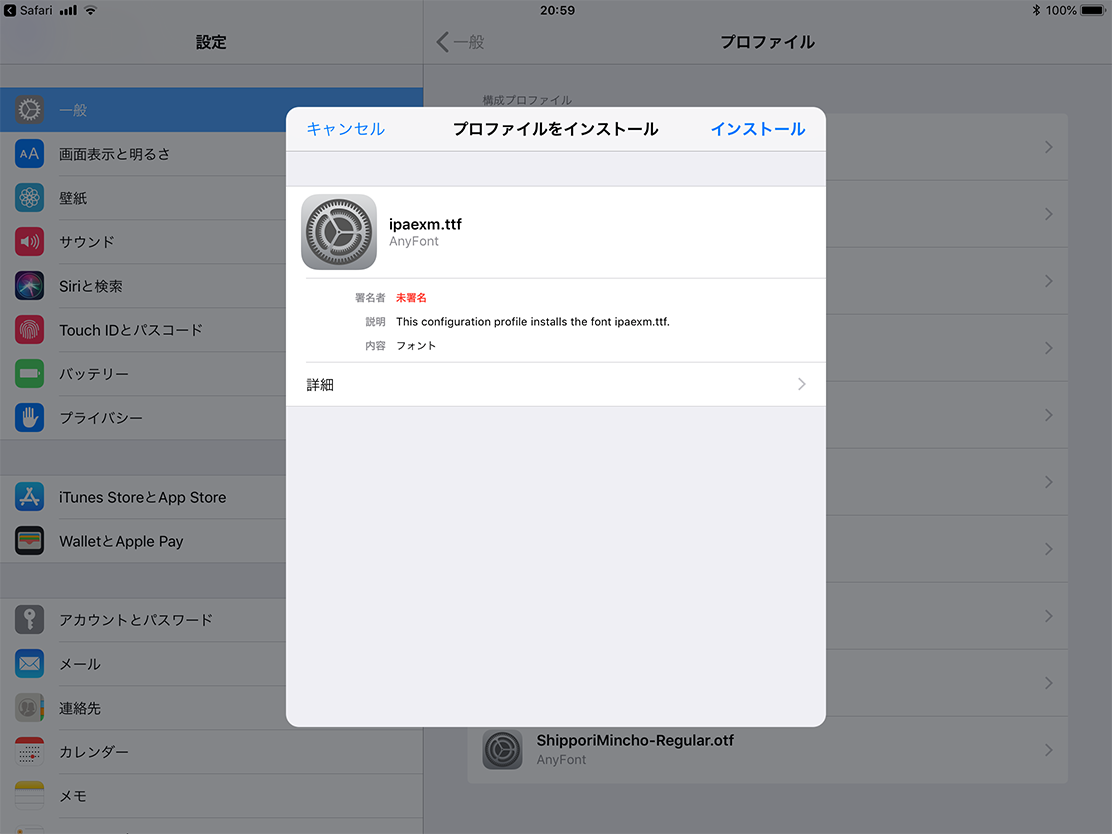
この後Safariに戻った際に「このページを”AnyFont”で開きますか?」と聞かれますが、AnyFontに戻る必要がない場合はタブを閉じたりしてもいいです。
インストールはこれで完了です。
フォントの種類について
今回インストールしたIPAex明朝はttf(TrueType font)ですが、otf(OpenType font)も同じ手順でインストールすることが可能です。
フォントファイルにはもうひとつ、ttc(TrueType Collection)という、複数のttfファイルをひとつにまとめたファイル形式も存在します。
私の場合、Windowsで使うために解凍済のフォントファイルが多数ありましたので、それを取り込んでみました。
いくつか試してみましたが、インストール出来ないものがかなり多かったです。
確認したのは手元にあった「源暎アンチックv4(ttc版)」「みかちゃん」「ゆたココ(P)」「id-ぽっぷまる」「Y.OzFontN」ですが、このうちインストールが出来たのは「id-ぽっぷまる」のみでした。
他のttcはAnyFont内には取り込まれるものの、プロファイルインストールのダイアログが出ず、インストール手順に移れない、という感じです。
ttcが100%インストール出来ないという訳ではないですが、ほぼ使えないと思っていいかもしれません。
zipでインストールしようとした場合に、iPhone8でインストール出来たので紹介します。
ただし、この手順は100%再現出来ませんのでご注意ください。
画面はiPhoneです。ここでは源暎アンチックのttc版をダウンロードします。
zipをAnyFontで開きます(ここは先述のiPadでの挙動と同様)。
すると、「GenEi Antique v4 Medium」と表示されます。
これをタップすると、背景がグレーになるのですが、アプリがそのあと動かなくなります。(フリーズ)
アプリが落ちることがあるかもしれませんが、再度アプリを開き、一旦放置します。
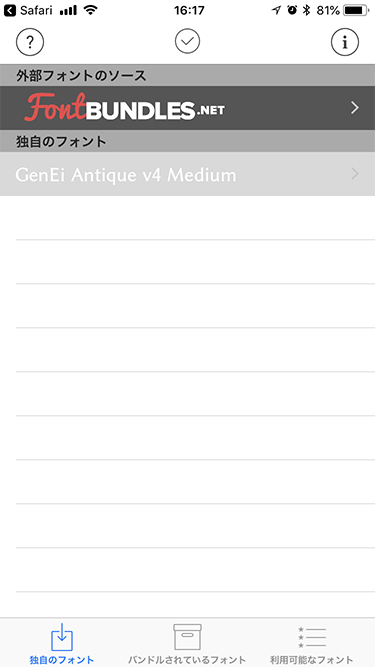
しばらく放置した後、Safariからzipファイルを再度取り込みます。
すると、何故か源暎アンチックのリストが3つになっています。
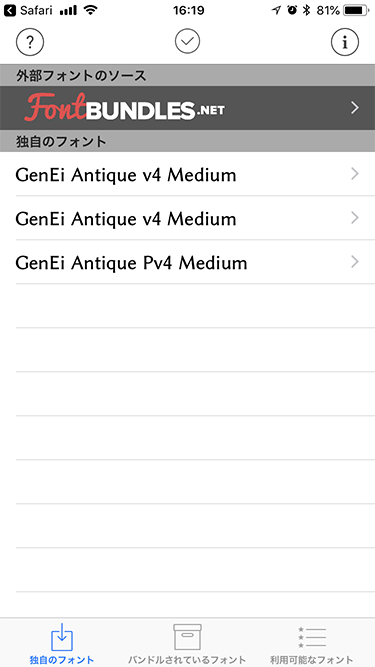
上から、最初に取り込んだ源暎アンチック(ttc)、源暎アンチックv4(何故かttf)、源暎アンチックv4詰(これも何故かttf)です。
リストをタップするとttfと表示されていたので、ttcから抽出されたttfが表示されていたのかもしれません。
(ここのスクショを撮り忘れてしまい、再度やろうとしたところ、再現しなくなってしまったので、スクショがありませんが、間違いなくttfでした)
再度申し上げますが、この手順は100%再現することが出来ません。
環境によってはこの挙動を1度も出せずに、zipからttcが出てくるかもしれません。
そもそもttcからttfが抽出される挙動が、本来想定されている挙動と異なる可能性もありますので…
※今回紹介した源暎アンチックについては、この記事を書くにあたり、ttcではインストール出来なかった旨を作者さんにお伝えしたところ、ttf版を配布いただけることになりましたので、ttf版を使うことを推奨します。
フォントをアンインストールする
設定アプリの一般>プロファイルのところにインストールしたものが全て入っていますので、必要ないものをアンインストールしてください。
表示はインストールしたフォントのファイル名になっています。
AnyFontの「独自フォント」に表示されているフォントは、あくまで「AnyFontに取り込まれたフォントファイル」を表示していますので、この一覧から削除しても、アンインストールしたことになりません。
Google Fontsのフォント
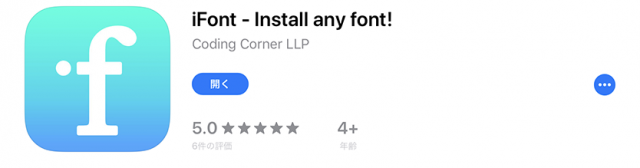
AnyFontは好きなフォントを選んでインストール出来ますが、iFontというアプリで、Google Fontsで配布されているフォントをインストール出来ます。
ただし、英語版のフォント名で探す必要があります。
例えば、「源ノ角ゴシック」は「Noto Sans」、「源ノ明朝」は「Noto Serif」といった具合です。
Google Fontsといえば、最近モトヤのマルベリ・シーダが名前を変えてライセンスされましたね。
M+ fontsなども使えます。今後日本語フォントがどんどん増えていくのかもしれません。
使用方法については割愛します。
画面はこんな感じです。

ところで
明朝体でしたらうちのフォントまとめのページも是非ご覧ください。
小説同人誌向け明朝体フリーフォントまとめ
クリスタで使ってみる
- テキストツールで入力する前にフォントを選択しておく
- 入力後、変更したい箇所を選択し、フォントを変更する
- 入力完了後、オブジェクト選択ツールでテキストオブジェクトを選択し、フォントを変更する
ここで「フォント」からIPAex明朝を選べば、IPAex明朝が使えます。
(上のスクショでは「源暎アンチック」が選択されていますが、私のクリスタのテキストツールのデフォルトに源暎アンチックを設定しているだけです)
もしIPAex明朝がない場合は、アプリを再起動してみてください。
クリスタの「フォントリスト」機能のフォント一覧にももちろん表示されますので、普段使いのフォントとしてリストに登録しておけば探さなくてもすぐ使えますね。
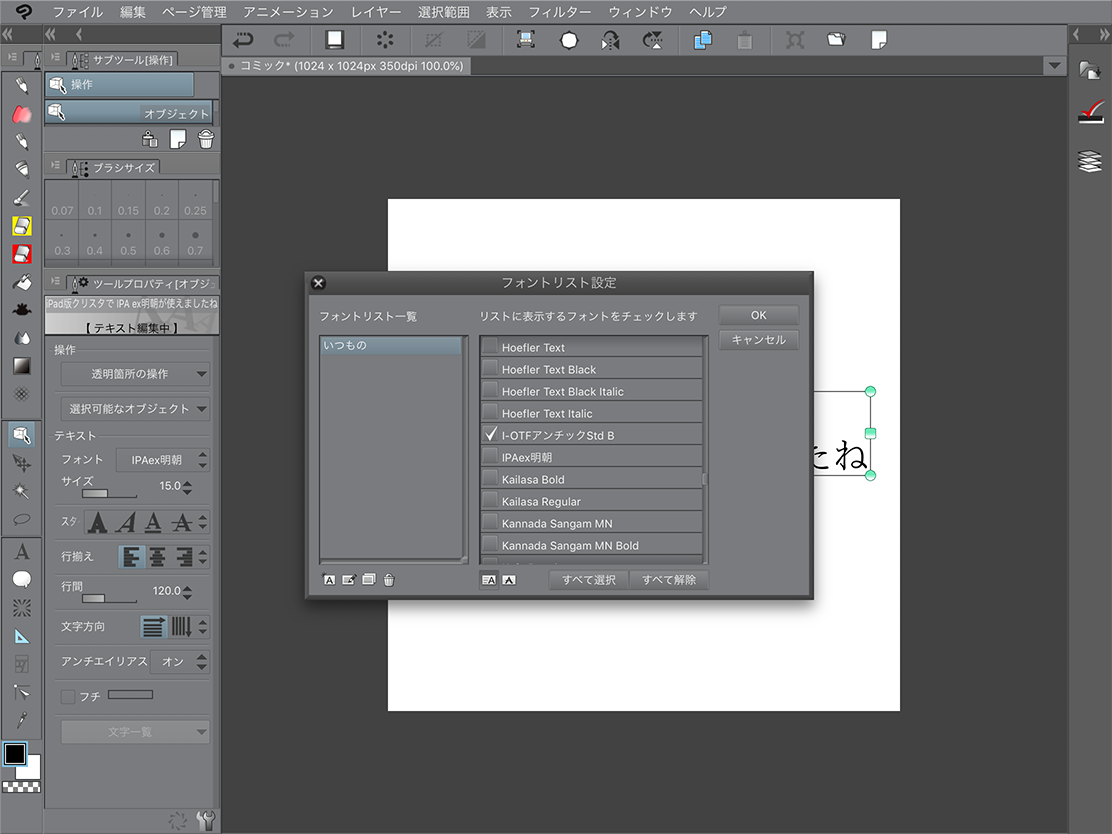
あの文字どうやって出すの?
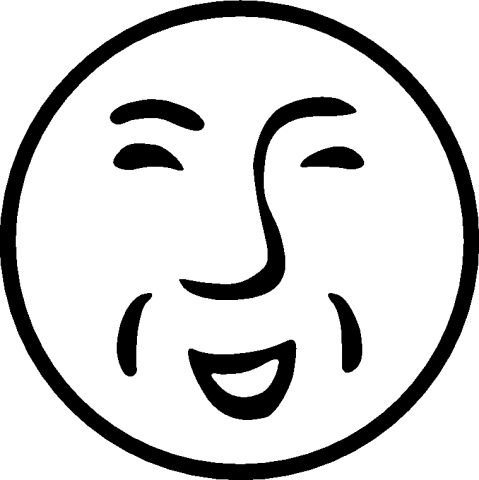
引用元:Wikipedia – 写植記号BA-90
マンガによくある波線「〰」とかハート「♡」とか例の顔(上の画像、BA-90)とかどうやって出すんだ!?
ということなんですが、クリスタデフォルトの「イワタアンチックB」を使っている場合、「文字一覧」機能の左側のプルダウンから「CLIP STUDIO PAINT外字」という項目を選べば、その中にあります。
しかし実はイワタアンチック以外にも、マンガ用の記号や絵文字を収録しているフォントがいくつかあります。
今回は源暎アンチックで例の顔ことBA-90を表示してみます。
クリスタで表示する
クリスタで表示するのは簡単です。
「文字一覧」機能で、左側のプルダウンから「私用領域」、右側のプルダウンを「源暎アンチック」にします。
そうするだけで使いたい絵文字が出ます。
めっちゃ簡単でしたね。
「文字一覧」ボタンがない場合は、テキスト編集中に、ツールプロパティの右下にあるスパナアイコンを押して、出てきたダイアログの左側、「文字一覧」を押してください。
右側の窓に、縦長の四角がありますので、ここを押してやると目アイコンが出現します。
これで常時表示されるはず。
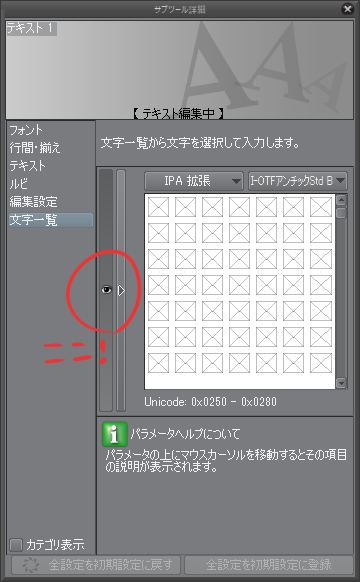
アイビスで表示する
直接入力する手段がないので、手順としてはちょっと回りくどい感じになりますが説明します。
源暎アンチックには外字表が同梱されていますので、こちらを確認します。
zipをAnyFontに直接取り込んだ場合はデータがないので、別途zipを解凍して、同梱されている外字表のpdfを見てください。
zip解凍アプリは「iZip」や「Documents by Readdle」などがあります。

さて、外字表を見ると、使いたい文字のUnicode値は「U+E008」だと分かります。
Unicode値から文字を表示し、コピーが出来るアプリを用意します。
「Unicode Express」というアプリを使います。

画面の左側リスト(Catalog)から「Unicode Blocks」を選び、続いて出て来たリストから「Private Use Area」を選ぶと、絵文字がたくさん出てきます。
特定のフォントで表示することは出来ないのですが、多分優先順位の高いフォント、そのUnicode値に文字が設定されているフォント、の順に表示されている…気がする。
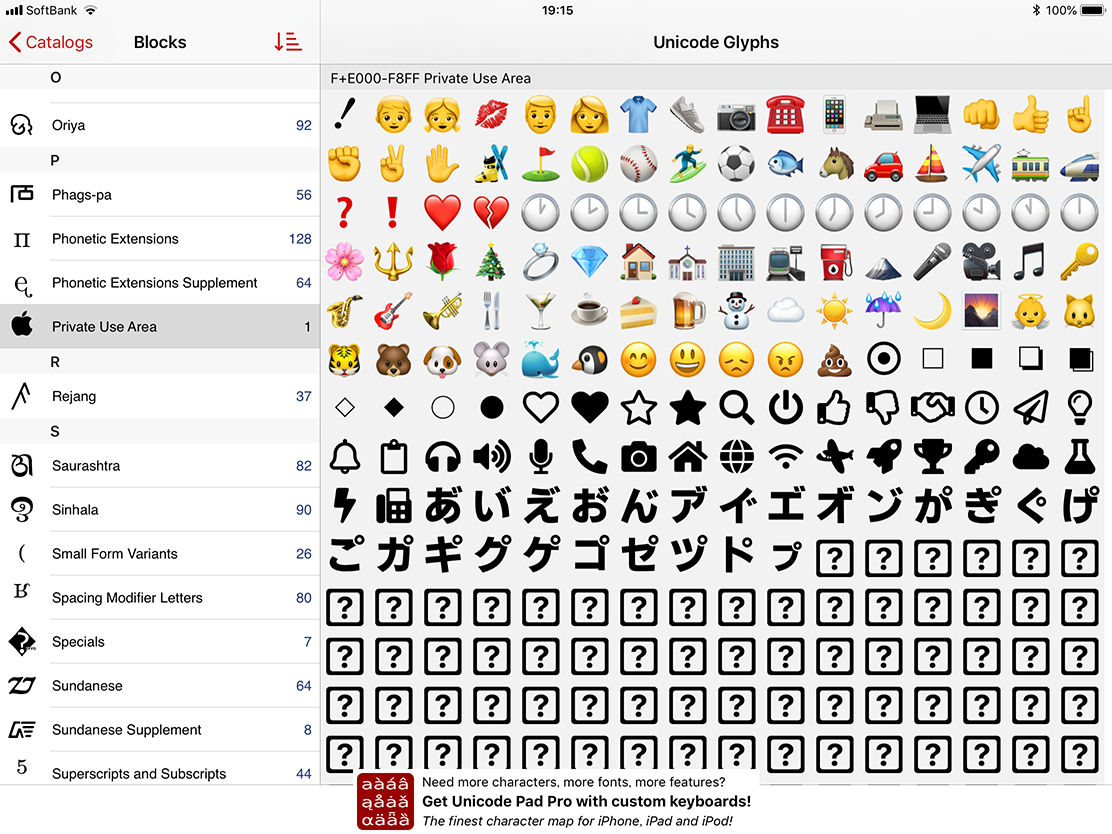
さて、表の左上がU+E000なので、U+E008は左から9番目のカメラの絵文字のところだと分かります。
カメラの絵文字をタップすると…
でかでかとカメラの絵文字が表示されました。
左上の「Flip」をタップすると、インストールされているフォントのうち、文字が設定されているフォント名が左下のリストに出ます。
BA-90が表示されています。
右側のUTF-16のところにE008と表示されています。
この文字でいいですね。右上の「Copy」を押せば、コピーしてくれます。
アイビスを起動し、文字を入れたいキャンバスを開きます。
ヒラギノで表示しているときはカメラの絵文字のままですが…
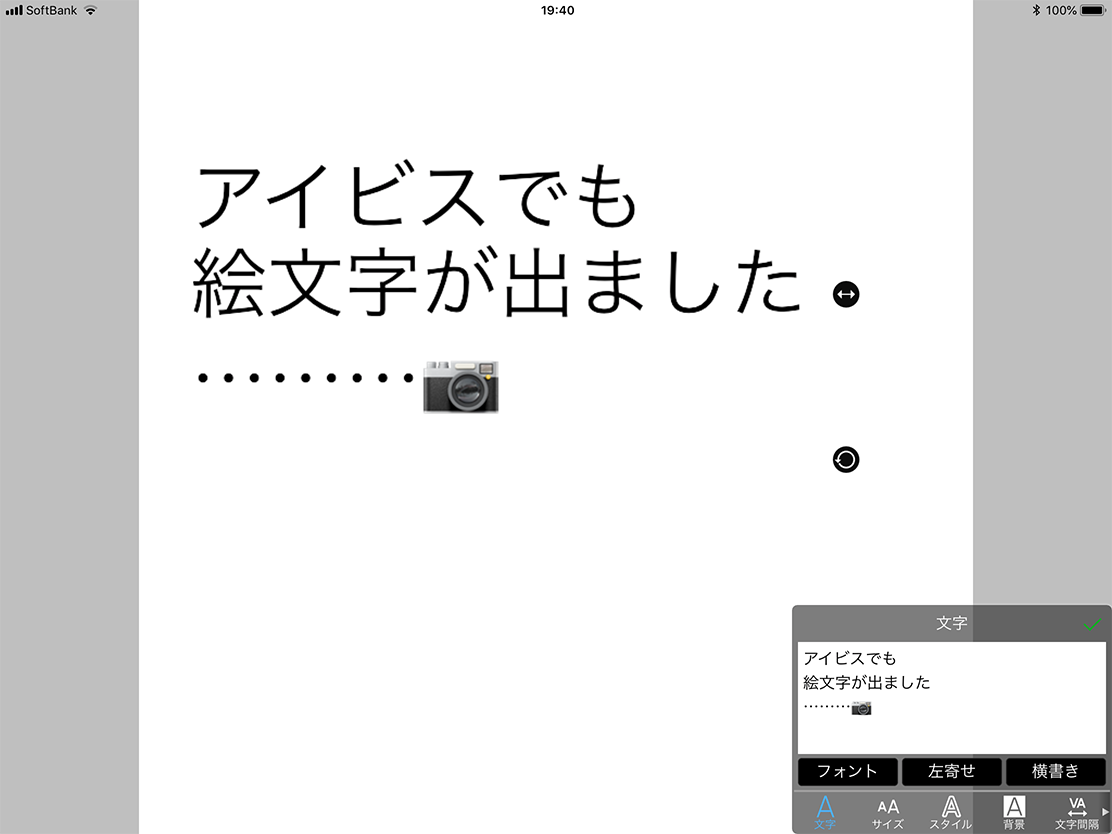
まとめとおまけ
iPadでの執筆環境をPC環境に近づけているうち、色々情報が集められたのでまとめました。
参考になれば幸いです。
余談ですが、私の手持ちアプリで、インストールしたフォントが使えるかどうか調べました。
Pixiv(小説):×
カクヨム:×
明朝体とゴシック体の切り替えのみ。
i読書:×
IPA明朝、ヒラギノ明朝/角ゴ、游明朝/ゴシックから選択。
TextForce:×
英字フォントを含むデフォルトフォントのみ。追加フォントは一覧に出なかった。
iライターズ:×
ヒラギノ明朝/角ゴから選択。
iテキスト(iTextPad):○
インストールしたフォントがあった。
表示はプロファイルに表示されているフォントファイル名のままなので注意。
Googleドキュメント:×
たぶんApple系OSとWindowsOS共通で入ってるフォントしか選べないと思う。
意外とフォントを自由に設定できるアプリってなかった。
よかったら
今後も色々な情報をまとめていきたいと思っています。
よろしければ応援してください。