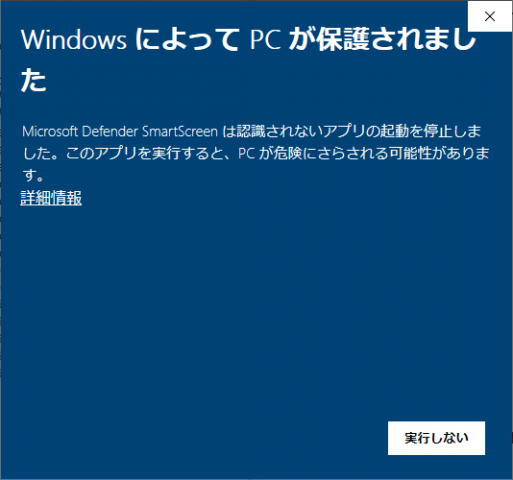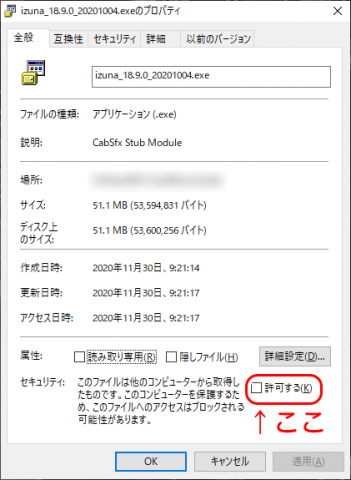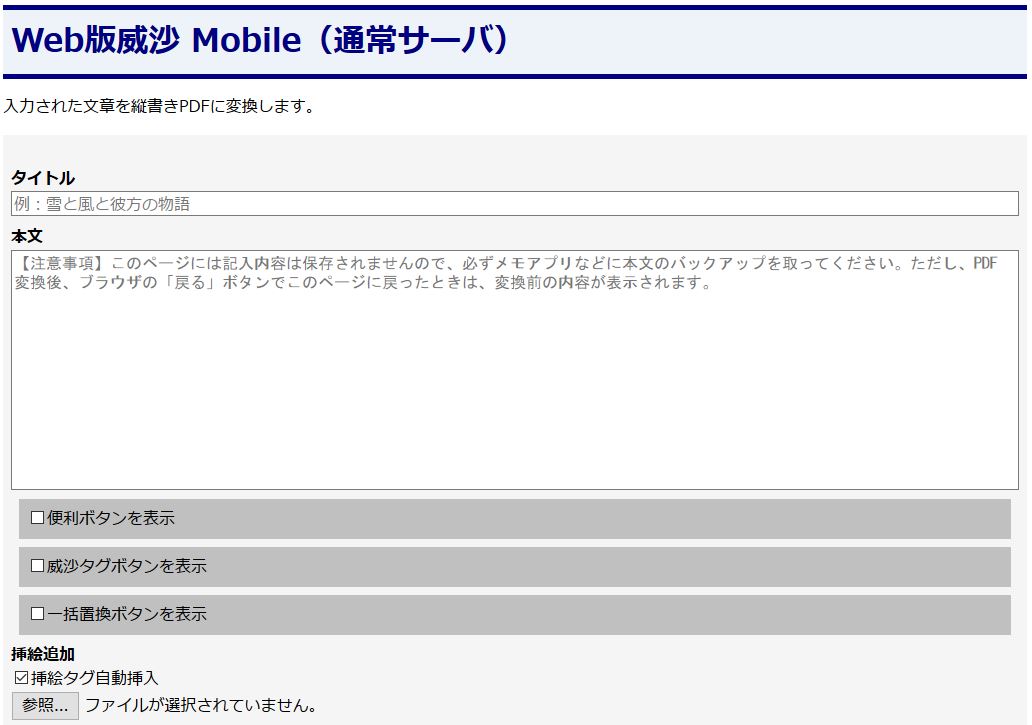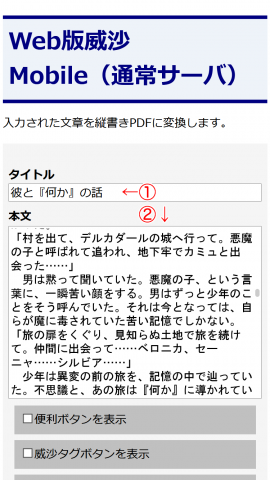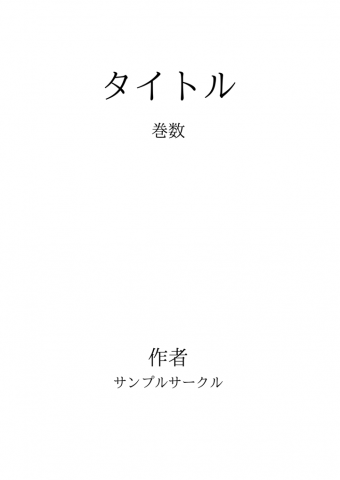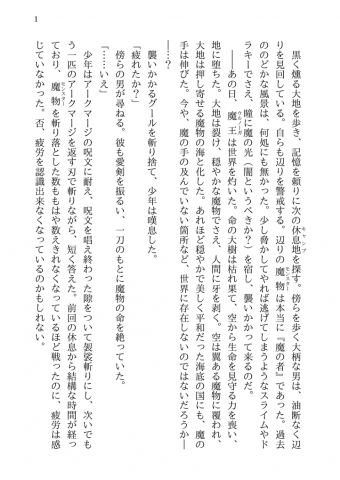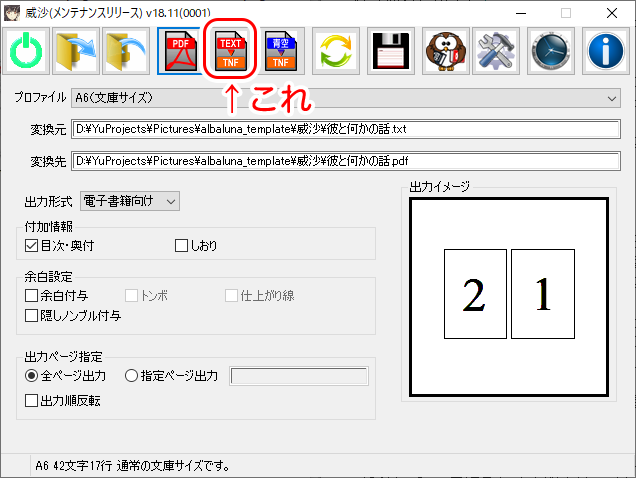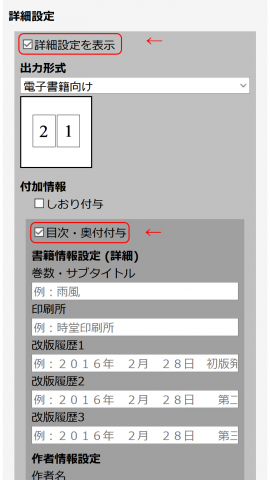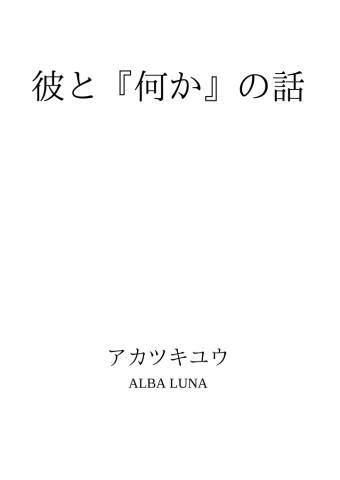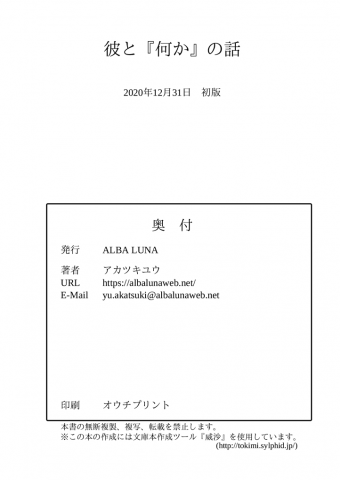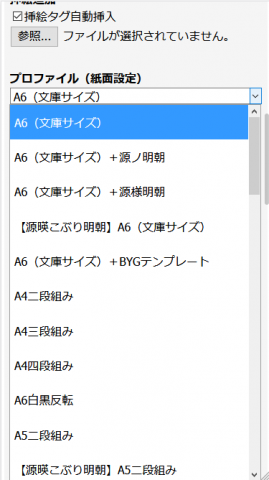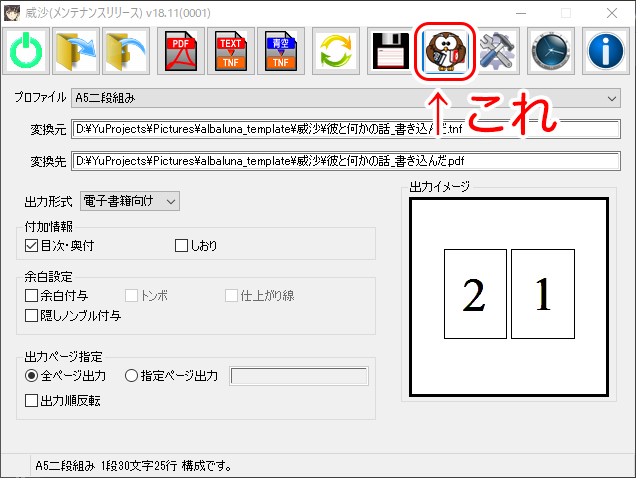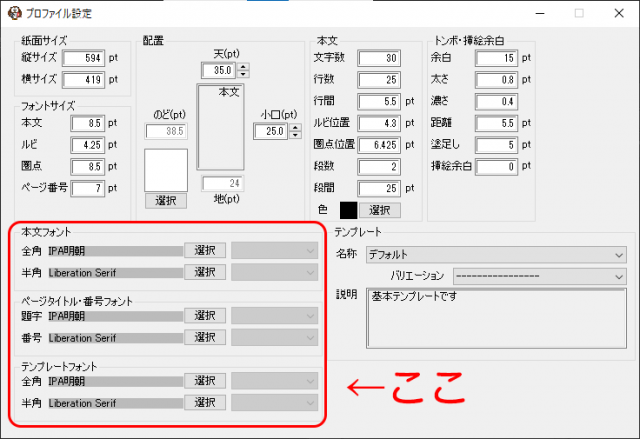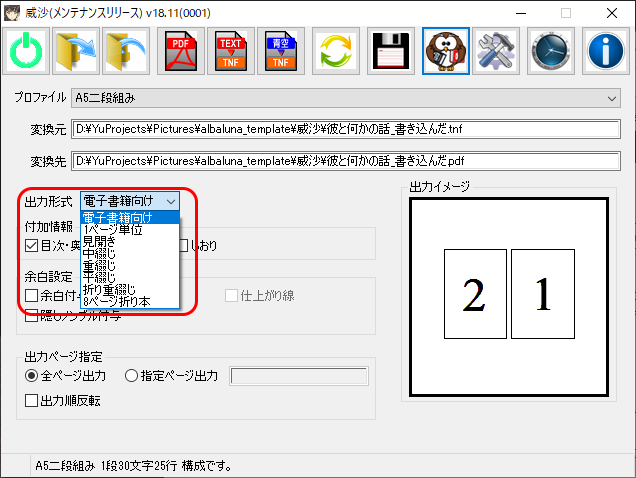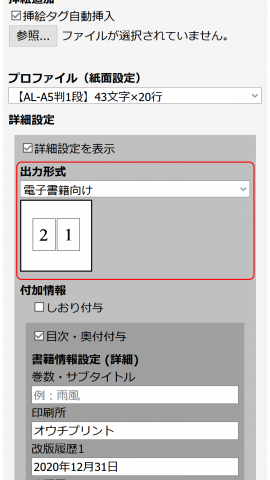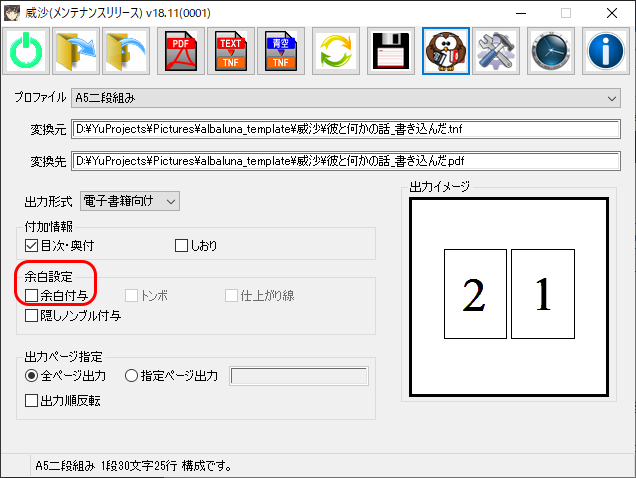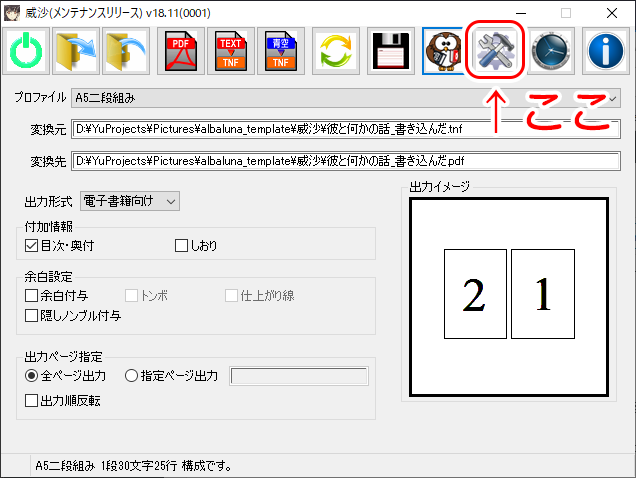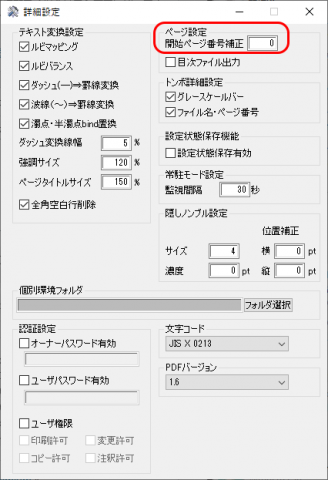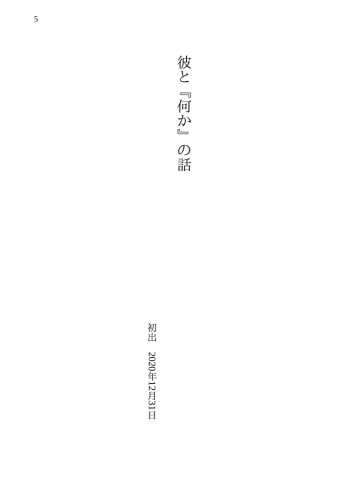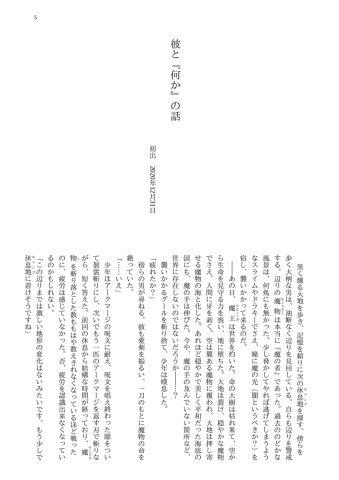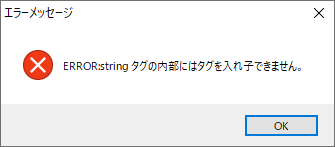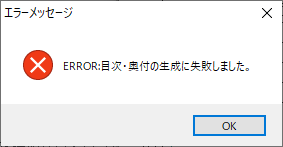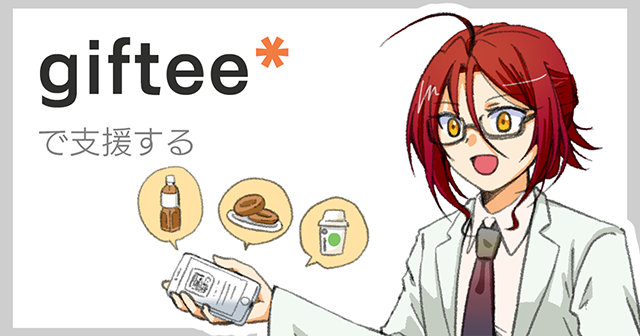小説書きの皆さん! 小説本作ってますか!
今回は「文庫本作成データ生成ツール・威沙(いずな)」をご紹介します。
威沙のことを知らない人も、知ってるけど上手く仲良くなれなかった人も、威沙で小説本を作ってみませんか?
今回は、初めて使う人向けに、入稿用本文データを作る流れを段階的に紹介していきます。
どうぞこれを参考に使ってみてくださいね。
目次
- 威沙(いずな)とは?
- 説明に入る前に
- レベル1:単純にPDFを出力する
- レベル2:入稿用PDFを出力する
- レベル3:入稿用PDFを少しカスタム
- レベル4:本文tnfを編集する
- #威沙さんと仲良くなりたい
- レベル5:バリバリカスタマイズ出来る
- おわりに
威沙(いずな)とは?
威沙(いずな)は、テキストファイル(簡易タグつきテキストファイルもしくは『小説家になろう』『カクヨム』『Pixiv』の各Web小説サイトの書式、または『青空文庫方式』に対応)から縦書き小説PDF(主にA6文庫サイズ)を生成するツールです。
当サークル『旅人のザック』が文庫小説本形式の同人誌を作成するために開発した物を公開しています。
現在は拡張されて、文庫版(A6版)だけでなく、新書版やA5版・B5版二段組み等の出力形式もサポートしています。
威沙公式サイトより
小説本の本文用PDFを作る為のソフトです。
但し、Wordや一太郎のようなワープロソフト、InDesignのようなプレビュー機能つき組版ソフトと違い、PDF出力をして、PDF上で見るまで、出力結果は分かりません。
「変換ソフト」、もしくはプレビュー機能無しの「組版ソフト」の分類になります。
Word・一太郎などに慣れている人からは「リアルタイムプレビューが出来ない」あたりが、「威沙ってとっつきにくいな」って感じると言われています。
(※それ以外にも色々あるけど後述)
けれど、威沙は「1度設定を作ってしまえば、放り込むだけ」という、ある意味では簡単なソフトなのです。
「クライアント版」と「Web版」
威沙には「クライアント版」と「Web版」の2種類あります。
前者はWindowsにインストールして使う形のもので、組版用の設定(威沙では「プロファイル」と「テンプレート」)を自作出来ます。
後者はWeb上で動作するWebサービスで、決まったプロファイルを選んで使うスタイルになります。スマホでも使えます。
今回の記事ではどちらでも制作出来る内容を中心に扱いますので、制作環境に合わせてどちらを使うか選択してください。
また、クライアント版・Web版は、いずれも無料で利用出来ますが、継続して利用する場合は、FANBOXなどでのご支援を是非。
クライアント版を利用する場合
クライアント版を利用する場合は、利用前にインストールします。
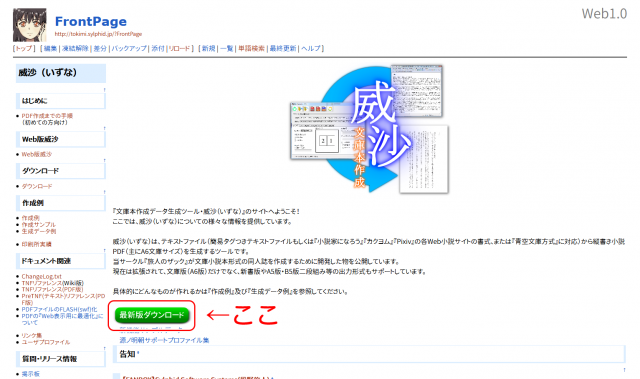
トップページのここ(↑)からダウンロード出来ます。
ダウンロードしたファイルをダブルクリックすればインストーラが起動する…のですが、Windows Smart Defenderに邪魔される(↓1枚目)場合は、プロパティのここ(↓2枚目)のチェックを入れてからインストーラを起動してください。
Web版を利用する場合
Web版はWebブラウザでアクセスするだけなので簡単です。
PCからでもスマホからでも利用出来ます。
Web版には更に、「通常版」「モバイル版」「シンプル版」などがあります。
生成出来るPDFはどれもほぼ一緒ですが、画面構成が全く異なります。
この記事では基本的にスマホからの利用を想定して、モバイル版こと「Web版威沙Mobile」の画面で説明します。
おことわり
公式サイト掲載のドキュメント、BOOTHで販売されている説明書、および実際の操作をもとに記事を書いております。
内部仕様に絡む点については、作者の風野旅人さん(@tabito_kazeno)に確認したものとそうでないものがあります。
また、威沙公式サイトにはPDF作成手順の解説ページがありますが、当記事はこの解説の流れとは異なる流れで説明しています。
細かい説明が必要な人は公式の作成手順の方を見てください。
説明に入る前に
今回の記事はどれほど噛み砕いても理解が困難になりやすいだろうな、と思いましたので、利用者レベルを考えました。私が勝手に考えただけですが、このレベル付けは絶対必要。
- レベル1
小説本文の生txtを放り込んでPDFを制作出来る - レベル2
必要な情報を書き込み、超最低限な入稿用PDFを出力出来る - レベル3
入稿用PDFについて簡単なカスタムが出来る - レベル4
本文tnfを編集して出力結果の調整が出来る - レベル5
プロファイル・テンプレを作成出来る
ただ「PDFを出力する」だけならレベル1で充分です。入稿しないならば。
ほぼデフォルトまま、かつ同人誌に必要な情報が入ったPDFを生成するにはレベル2。
判型やフォントなどをカスタムしたPDFを生成するならレベル3。
レベル3まで分かれば、基本的にはOK。
レベル4以降はクライアント版の話。
レベル5はプログラミングの領域にもかかって来るので、プログラミングの考え方が難しい人にはあまりオススメ出来ないです。
このレベル5は本格的に書き始めるとえっっっっらい長くなりそうので、今回は扱いません!!!! すまんな!!!!
書く気になったら別の記事にするわ!!!!!
文字コードの話
クライアント版の場合、テキストデータを扱いますので、文字コードの話が絡んで来ます。
基本的には意識せずに使えるようになっているようなので、この話には触れずに進めますが、操作中に文字コードに絡むトラブル(変換が出来ない、文字化けする等)がある場合、まずはテキストデータの保存形式が威沙と合っているかなどを確認してください。
PDF作成までの手順の冒頭に文字コードについての記載があります。
また、威沙から生成されるテキストベースのファイルはUTF-8なので、UTF-8のテキストデータを開けるソフトを用意しましょう。
Windows10の場合はメモ帳で開けます。
レベル1:単純にPDFを出力する
さて、まずは小説本文のテキストデータからPDFを作ります。
用意するのは本当に小説本文のテキストデータのみ。特に追加で書くことはありません。
privatterに投下したものでも、pixivやカクヨムなどに投下したものでも何でもいいので、小説を用意してください。
クライアント版を利用する場合はtxtで保存してください。
クライアント版画面
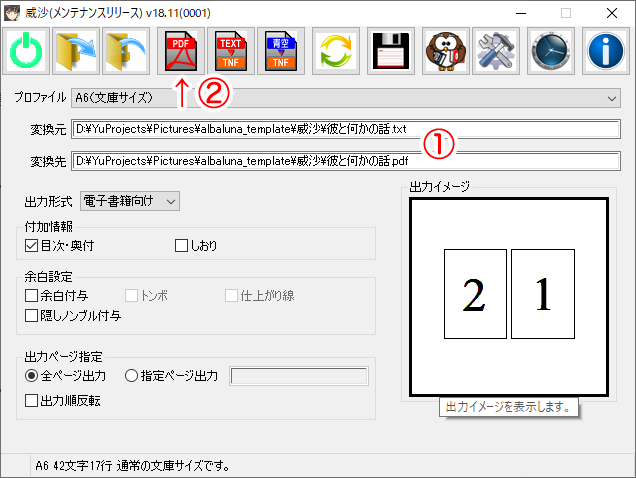
インストール直後、何の設定もいじらずに
txtファイルをこの画面にドラッグ&ドロップで「変換元」に読み込みファイルとして登録されます。(①)
あとはPDF変換ボタン(②)を押せば、PDFが作成されます。
簡単!!
Web版画面
Web版威沙Mobileにアクセスします。
タイトル(①)と本文(②)を入力。(画面は入力済)
本文はメモアプリなどからコピペしましょう。(この画面で小説を打つのはオススメしません!)
それ以外は特に何もいじらず、「PDF変換」ボタンを押せば、PDFが作成されます。
簡単!!
出力されたPDF
左:クライアント版1p目
右:Web版1p目
クライアント版デフォルトとWeb版デフォルトだと出力設定が若干異なるので、同じものを入れてもページ数が違いますが、とりあえずPDFを出力することに成功しました!
おめでとうございます!! レベル1です!!
Web版だとデフォルトは扉無しなのでいきなり小説本文から始まります。
クライアント版は1ページ目から「タイトル」「巻数」…とまぁデフォルト感がすごい扉ページが出ておりますね。
これは、生txtにはタイトルや巻数、作者名などの情報が何も書き込まれていないからです。
それでは、次はレベル2に進みましょう。
ここからが本番です。
レベル2:入稿用PDFを出力する
レベル2では、入稿用として最低限の情報が書き込まれた状態のPDFを生成することを目指します。
クライアント版とWeb版では手順が異なるので、別々に説明します。
クライアント版
まずは、情報を書き込むための準備をします。
さきほどtxtを放り込んだ画面のままだと思うので、このまま、TEXT→TNF変換ボタン(赤枠)を押します。
特に何もいじってなければ、txtを置いているところと同じ場所に、「ファイル名.tnf」というファイルが生成されています。
以後、当記事ではこのtnfファイルのことを「本文tnf」と呼びます。
このファイルの中身はテキストデータですので、テキストエディタで開くことが出来ます。文字コードのところで説明しましたが、このファイルはUTF-8ですので、UTF-8対応のソフトで開いてください。
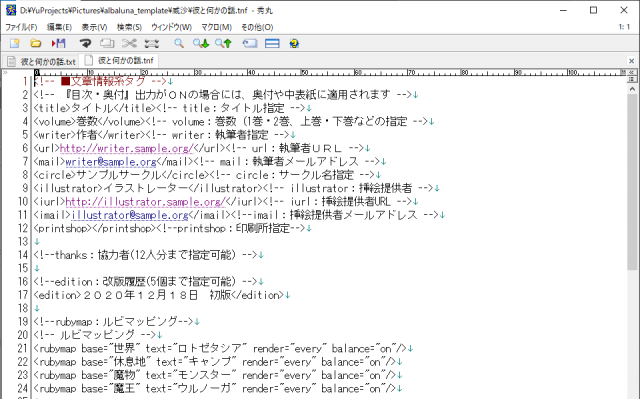
開くとこんな感じになってます。小説本文の前になんかごちゃごちゃ入ってますね。
これが作者情報などを記述しているものです。
なんだかHTMLファイルっぽくないですか。すごく。
tnfファイルの正体はマークアップファイルです。
作者情報とは、HTMLファイルでいうheadタグに書くような情報のことだったのです。
<!– –>←これなんかまんまHTMLのコメントタグでしょ。tnfでも一緒です。
そういう理由なので、HTML/cssをメモ帳でぽちぽち打ってた方々は多分とっつきやすいと思うんです。
これらは威沙のタグ(この記事ではTNFタグと呼びます)です。
レベル3で触れますので、ひとまず細かいことは置いておきます。
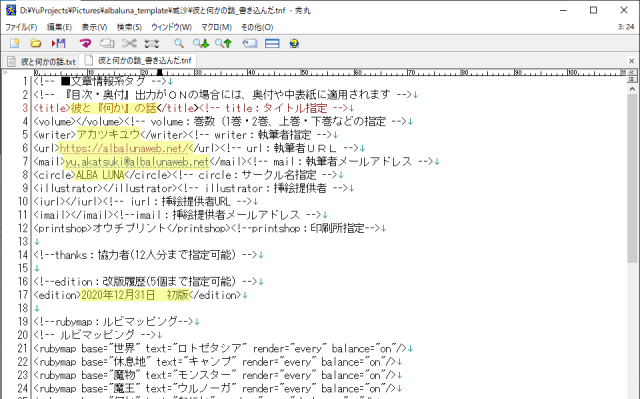
テキストに作者情報を書き込みました。(黄色いところ)
イラストレーター情報など、必要ないところはとりあえず空欄にしました。
タグごと消してもいいけど。
書き込んだら、tnfを保存します。
保存したら、そのtnfを威沙の画面にドラッグ&ドロップします。
その後、PDF変換ボタンを押します。
Web版
Web版では画面上で必要な情報を入力するだけでPDFに反映されます。
画面の「詳細設定を表示」のチェックをONにします。
この中の「付加情報>目次・奥付付与」のチェックをONにすると、作品情報を入力するエリアが現れますので、必要な情報を書き込みます。
不要な項目には全角スペース1文字を追加してください。
空欄にするとデフォルト文字列が出ます。
(UI上にこれに関する添え書きがありませんが、ChangeLog.txtに書いてあります)
出力されたPDF
おめでとうございます! レベル2達成です!
きちんと作者情報が書き込まれたPDFが作れました! 奥付もこの通り。
PDF中に真っ白なページが何ページか入っていると思いますが、ここは本来、目次やイラストレーター表示が入るページです。
今回は見出しとかイラストレーター情報とかを設定していなかったので、何も書き込まれていない空きページになりました。これをカットする機能は載ってない…かな? と思う。
それでは、この入稿用PDFをもうちょっとカスタムしてみましょう。
レベル3に進みます。
レベル3:入稿用PDFをカスタム
レベル3前半はちょっとした画面操作になりますが、後半では本文tnfに書き込む内容(ルビやTNFタグ)の話が出てきます。
更にバンバン突っ込んだカスタムはレベル4でやります。
クライアント版のメイン画面の上から順に書いていきます。
判型・レイアウトの変更
レベル2までで出力したのはA6(文庫)サイズでした。しかし、A5や新書判など、他の判型で作る人も少なくないでしょう。
プロファイルを変更して、別の判型で出力してみます。
クライアント版
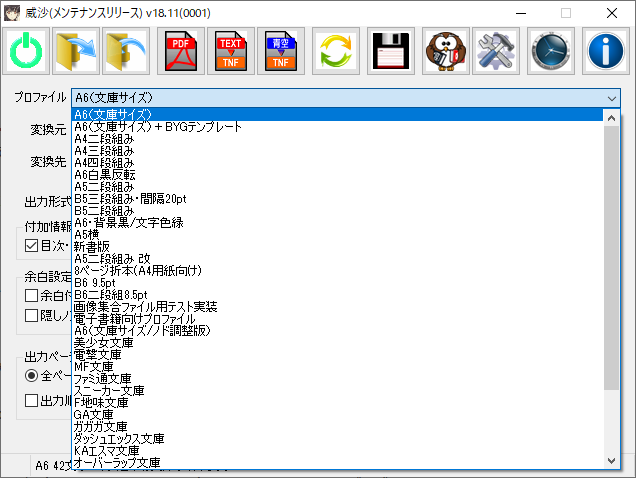
画面上部にずらっと並んだボタンの真下に「プロファイル」のプルダウンがあります。
そこを押すと、上の画像のような画面になります。
では、試しに「A5二段組み」を選択して、PDF生成ボタンをポチッとしてみてください。
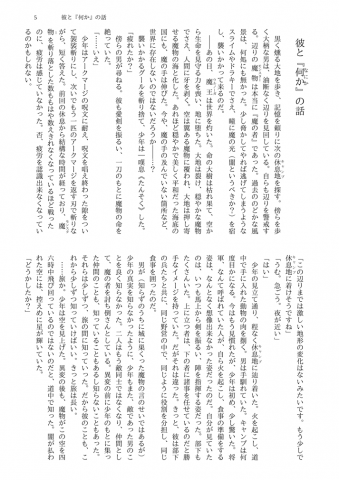
レイアウトが変わっていますね!
Acrobatのプロパティで用紙サイズを確認するときちんとA5サイズになってます。
威沙デフォルトで入っているプロファイルは文庫(A6)・新書(W107mm×H175mm)・B6・A5・B5・A4など、色々ありますので、プロファイルを変えて試してみてくださいね。
同じtxt(本文tnf)からいくらでも別のPDFを作成出来ます。
Web版
Web版威沙Mobileではここ(挿絵追加の項目の下)にあります。
プロファイル(紙面設定)のプルダウンの中のリストはクライアント版とほぼ同じなんですが、Web版にしかないレイアウトが一部存在します。
リスト末尾、「メディアワークス文庫」の下にある「【AL-A5判1段】」とついているものとかがそうです。他にもあるけどこれが1番分かりやすい。
これ、私が提供した紙面設定のプロファイルで、クライアント版には入っていないものです。
本文フォントも、威沙の大半はIPA明朝とかだと思うのですが、私のものは源暎ちくご明朝に設定していただいてます。ふふふ、今の私の推しフリーフォントです。
というわけで、ここでは「【AL-A5判1段】43文字×20行」を選択してみましょう。
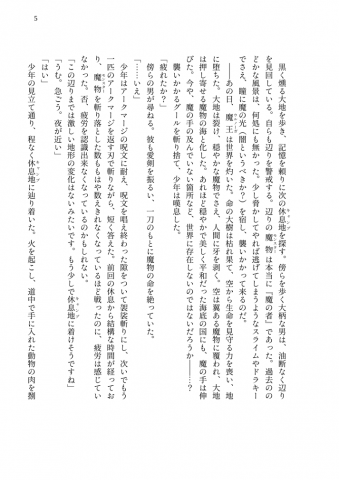
ノド設定が入稿前提で広めに取ってあるので、入稿用としても安心です。
良かったら使って下さいね(宣伝)
という訳で、この項ではプロファイル選択により判型・レイアウトの変更が出来ました。
クライアント版ではプロファイル設定により、自分で判型などの作成サイズを変更出来ますが、今回の記事では割愛します。
フォントを変更する
デフォルトプロファイルを選択してPDFを出力する場合、プロファイルにはフォントの指定が入っていることがあります。
Web版では完全にプロファイル依存となっているため、プロファイルに紐づいているフォントを変更することは出来ません。
使いたいフォントがある場合、それが設定されているプロファイルを選択しましょう。
一方、クライアント版はプロファイル選択後、プロファイル設定からフォントの種類を変更出来ます。
Wordなどでフォントを選ぶような感じではなく、指定のフォルダからフォントファイルを読み込む形になります。
但し、WindowsシステムのFontsフォルダは威沙から参照出来ません。
有償フォントでもインストーラを使わない、フォントファイルを直接選んでインストールするタイプのものは使えますが、そうでないものについては参照出来ないため利用出来ません。つまりmojimoなどのサブスクフォントとかは使えない。
フリーフォントなどを利用しましょう。
こちらの記事に明朝体フリーフォントをまとめてあるので、よろしければご活用ください。
出力形式の設定
入稿前提であれば基本的にはいじらなくていい項目です。
これはPDFをどのように作るかの設定になります。
入稿用なら「電子書籍向け」「1ページ単位」を選択してください。
それでは各項目の違いについて。
- 電子書籍向け
- 1ページ単位
- 見開き
- 中綴じ
- 重綴じ
- 平綴じ
- 折り重綴じ
- 8ページ折り本
タグで表紙・口絵・裏表紙の設定をしている場合、そのデータを含めてPDF化するという形式になります。
該当タグが入っていない場合は「1ページ単位」と全く同じデータが作られます。
いわゆるEPUBとかそういうもの向けではないです。念のため。
逆に、入稿用としては、表紙と本文は分けなければならないので、表紙や口絵・裏表紙の設定を入れている場合は、「1ページ単位」の方を選んでください。
こちらは表紙・口絵・裏表紙の設定があってもなくても本文を出力します。
Wordの「単ページ」とは異なり、きちんとプロファイルの設定通り、ノドや小口が設定されたPDFが出力されるのでご安心を。
主にWordユーザーが間違えそうな項目。
左右のページがくっついた状態、つまりA6本ならページサイズA5横相当の用紙サイズで出力されます。
入稿用ならば、これを選んではダメです。
左右くっつけずに1ページずつで入稿してって何処の印刷所でも書いてあります。
AcrobatをはじめとするPDFリーダーは1ページ単位のPDFを見開きで表示するモードがあるので、基本的には使わないでしょう。
どんな時に使うかっていうと、たとえばサンプル用として使うとか、両面コピーしないで見開き印刷して校正するときに使うとか、そういう用途が考えられますね。
あとは現在ではほぼ廃れたけど、昔片面印刷袋とじしてた時代のコピー本を再現するならこれ。
この記事の1番上の方法。中綴じ用ホチキスの「ホッチクル」が出て以降、マジで見なくなったな、この綴じ方。
同人誌のキホン番外編 コピー本の作り方を教えます! | イラスト・マンガ描き方ナビ
クライアント版で選択すると、なにやら1枚に4p分入っているような出力イメージが出ます。
これ、出力してこのままPDFを両面コピーして、上下を切り離す感じで断裁して折って重ねて真ん中で綴じると…あら中綴じ本の完成☆
という感じの出力形式です。
コンビニコピーが小冊子印刷に対応したので基本的に要らない…と思いきや、威沙は元々「手作り」、つまり自家製本を基本としているので、小冊子印刷に対応していない自宅プリンターでも中綴じが簡単に作れるよ、という出力形式なのです。
でもやっぱり小冊子印刷が(ry
これもこのまま両面コピーすることが前提ですが、こちらは1枚を縦横それぞれ断裁してから重ねて、背を糊でくっつけて作る製本方法で作る――要は印刷所で言う無線綴じみたいなのを作る時に使う出力方法です。
中綴じよりもたくさんページ数あっても製本出来ます。糊の許す限り。
背に糊をつけて製本とかもう職人じゃんみたいな感じですがやってみると楽しいかもしれないぞ。
ちなみにこういう記事があるので参考にされたし。
【製本機の専門店】製本工房 とじ助 ― 手製本のための製本機・製本キット
これは………………………中綴じ用ではないのか……………?
一般的に言う「平綴じ」とは違う気がする……………
一般的な平綴じって、資料を留める時とかみたいに、背を綴じるのではなくて、紙の端から数ミリの所にホチキス留めするとか、そういう綴じ方のことを言うんですが…
うーーーーんごめん良く分からない。
上の重綴じは印刷したら縦横全部断裁して作りましたが、こっちは折って重ねて、その折り目部分を背糊でくっつけて製本することが出来る出力方法です。
折るのは面倒だけど断裁はもっと面倒って人はこれがいいのかも。
また、重綴じも折り重綴じも、背糊じゃなくて、平綴じでもいい。ノドさえ取ってあれば。
これがコピーとかで出来るのはA6だけだろうか…。
8ページ文をまとめて印刷して、紙の真ん中をカッターで切って、折ると、製本なしでも8ページのばらけない本になる、というやつです。
こちらの記事をどうぞ。
手軽に作れる「折本」ってどんなもの?同人折本の作り方をチェック | 課題解決!Kinko’sのお役立ちコラム
事務ページのON/OFF
中扉や目次、奥付などを付けたり外したりしたい場合は「目次・奥付付与」のチェックをON/OFFします。
チェックONで事務ページを追加、OFFで本文のみになります。
Web版ではレベル2でやった「付加情報>目次・奥付付与」のチェックをON/OFFすれば同様の動作になります。
クライアント版はここ。

塗り足しが必要な場合
通常、飾り罫などを使っていない(=用紙の端に印刷するものがない)場合は塗り足しが不要なのですが、他のページとキャンバスサイズを揃えるとか、入稿システム的な都合で塗り足しが必要な場合の設定です。
クライアント版
この「余白付与」にチェックを入れてPDFを出力するだけで、塗り足し込みのPDFが生成されます。
デフォルト値は15pt(約5mm)です。変更する場合は、プロファイル設定を開いて変更します。
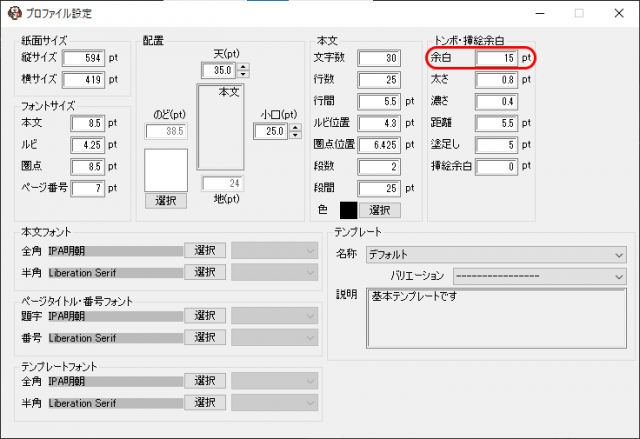
この画面の「トンボ・挿絵余白」のところの「余白」の数字を変更します。
単位が「pt」なので注意。
3mmにする場合は8.6ptくらいにしてみてください。
5mm、3mm以外の塗り足し設定にする場合は、mmをptに変換する必要があります。
威沙インストールと同時に「単位変換」の計算ツールが付属してますので、それを使いましょう。
インストールフォルダの「unit.exe」が単位変換ツールです。
余談ですが、「pt(ポイント)」は色々な定義があり、JISの1pt=0.3514mm、DTPのptは1pt=0.3527777…だったりとまぁまぁややこしいです。
威沙でのptの扱いはunit.exe使った方がいいかもしれないと思ったんだけど、その割に計算して出て来た8.5ptだと若干足りない感じになったので、8.6にしたらAcrobatのプロパティで用紙サイズがきっちり出たんだよな不思議。
Web版画面
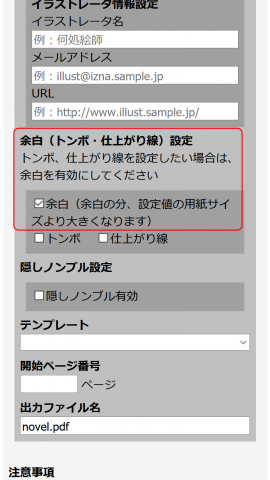
ここにチェックを入れてください。余白のサイズは変更出来ません。
余白は5.2mm程度足されます。
何故5.2mmなのかが良く分からないのですが、生成したPDF以外に原稿データがある場合は塗り足しサイズを統一しておくのが無難です。
他の原稿をPDFに合わせて5.2mmにするか、PDFの方をトリミングツールに通して他の原稿と統一すればOKです。
トンボが必要な場合
PDF入稿だと基本的に要らないと思う(場合によっては「入れないで」ってなってる場合もある)んですが、もしトンボが必要な場合、「余白設定」の項に「トンボ」のチェックがあるので、これをONにします。
但し、「余白付与」(Web版は「余白」)にチェックを入れないとチェック出来ません。
隠しノンブル付与
中扉などの事務ページにはノンブルが入っていないことがあるので、全ページ通してノンブルが必要な場合にこれを使います。
この後の「ノンブル番号を変更する」で扱いますが、ページ番号変更設定と同じ数字が振られます。
ノンブル番号を変更する
小説本文1ページ目の開始番号を変更します。(製本上の「本文」の1ページ目ではありません)
中扉・目次が入っている場合とか、合同誌などで小説本文の開始番号を変える必要がある時などに使います。
クライアント版
1枚目の赤枠のボタンを押して詳細設定画面を開きます。
そして2枚目の赤枠のところに開始番号を入力します。
たとえば、目次・奥付を付与する場合の本文開始ページは、最低ページ数でいくと7になるので、ここに7を入力します。
Web版
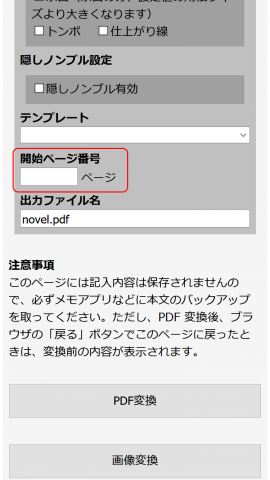
ここにあります。クライアント版同様に、開始番号をここに入力すると、小説本文1ページ目の番号が変わります。
TNFタグでもう少しPDFをカスタム
ここからは基本的にクライアント版向けの内容になりますが、Web版威沙では全く使えません、ということでもないので、もうちょっと突っ込んだ感じでPDFを作りたい人は読んでください。
レベル2冒頭で若干触れていますが、改めてTNFタグとは何か、という話から。
簡単に言うと、「PDFを生成する際に作者情報を設定したり、文字列装飾を行うためのマーク」です。
これまたレベル2冒頭で触れていますが、やってることはHTML書くのとほぼ同じなので、HTMLを手打ちで書いたことがある人はすぐに慣れられると思います。
このHTMLタグみたいなTNFタグ以外に実はもう1つあります。
「PreTNFタグ」というもので、Web版威沙通常サーバのページ下部にも記載されている、#(半角シャープ)の間に「タイトル」とか「筆者」とか書いてあるものが、この「PreTNFタグ」です。
クライアント版の場合は、txtの状態(tnfに変換する前)にこのPreTNFタグが入っていると、txtから本文tnfに変換した際、対応するTNFタグに変換してくれます。
逆に、txtの状態の時に、PreTNFタグではなく、TNFタグが入っていると、文字列扱いになって正しく動作しないので注意。
Web版の場合は、PreTNFタグ入りのtxtをPDF変換すると、タグに応じて処理されたPDFが生成されます。
- txtの時にタグを書き込むならPreTNFタグ
- 本文tnfにタグを書き込むならTNFタグ
と覚えておいてください。
ここでは、小説本文を作る時にかなり使いそうなタグについて簡単に説明します。
作者情報などはtnf変換した時に勝手に入るので、事前に書かず、tnf変換後に記述すれば一通り書けるものとして除外します。
また、あまり使わなさそうだなーと思ったものについても除外しています。
タグの詳細は公式サイトのPreTNF(テキスト)リファレンス、もしくはTNFリファレンス(Wiki版 or PDF版)を読みましょう。
タグの説明をする前に
リファレンスをよく読むと分かるのですが、実はPreTNFタグとTNFタグは1対1ではありません。
PreTNFタグから複数のタグが生成されたりします。
逆に、PreTNFタグに複数の書き方があったりします。(こちらは各SNS記法対応でもあるのですが…)
PDFを作る人が、txtの状態でPreTNFタグを書くのか、本文tnfに変換してからTNFタグを書くのか、が分からないので、両方記載しています。
混乱を招きそうではあるが、クレームは受け付けられないゾ
ルビをふる
以前作成した各サイトにおける記法の比較です。
ちなみに威沙では現状以下のフォーマットに対応しております。 pic.twitter.com/0LFbACu7Qz
— 風野旅人@霞の連勤術師 (@tabito_kazeno) August 18, 2019
クライアント版・Web版ともに、ルビをふることが出来ます。
威沙用の記法はもちろんのこと、青空文庫ルビやPixivやカクヨムなどの主要な小説SNSのルビ記法に対応しており、クライアント版ではtxtからtnfに変換する際に、Web版ではPDFに変換する際に、威沙用のルビに変換してくれます。
なので、そういったSNS用の記法から、手作業でわざわざルビを書き直す必要がないのです。便利ですね。
記法が多過ぎるので書き方は省略。
章タイトルをつける
- PreTNFタグ(いずれか1つ)
- PreTNFタグ(以下2つはセットで使う)
- PreTNFタグ(Pixiv記法)
- TNFタグ(PreTNFから生成される文字列)
#CHAPTER# 章タイトル
#章# 章タイトル
*章タイトル
%章タイトル
[chapter:章タイトル]
<index>章タイトル</index><page_title>章タイトル</page_title><font style=”chapter”>章タイトル</font>
上の#CHAPTER#、#章#、[chapter:]は、下のTNFタグを一気に書き出します。
これに対し、セットで使う「*」と「%」については、「*」がページタイトル指定(<page_title>)、「%」が目次指定(<index>)に対応しています。
目次が要らない場合は「%」を使わずに「*」だけ使うっていう手もある。
実際に本文に書き出される箇所はfontタグの箇所です。(詳しくはレベル4にもあります)
改ページ
- PreTNFタグ(いずれか1つ)
- PreTNFタグ(Pixiv記法)
- TNFタグ
#NEWPAGE#
#改頁#
#改ページ#
:(半角コロン)
[newpage]
<newpage/>
改段
- PreTNFタグ(いずれか1つ)
- TNFタグ
#NEWSTEP#
#改段#
<newstep/>
段組ではないときは改ページと同様の動作をする。
地付き
- PreTNFタグ(いずれか1つ)
- TNFタグ
#UNDER# 文字列
#地付き# 文字列
<under>文字列</under>
小説本文の最後の「了」とか「fin」とか「何章終わり」とかそういうのを書く時に使うかなーと思ったのでピックアップ。
インデント(字下げ)
- TNFタグ(段落先頭をインデント)
- TNFタグ(段落2行目以降をインデント)
<indent size=”3″>文字列</indent>
<indent string=” ”>文字列</indent>
この機能はTNFタグのみです。
後者のタグはstringに入れた文字列を2行目以降の先頭に挟むことで疑似的にインデントする、という指定になります。(上の例では全角スペース3つ分インデント)
空白以外の文字列でも動作します。
たとえば、台本などで先頭にキャラの名前が入っている時とかに使えます。
傍点(圏点)
- PreTNFタグ
- PreTNFタグ(カクヨム記法)
- TNFタグ
“文字列”
《《文字列》》
<stress>文字列</stress>
デフォルトでは傍点(圏点)記号「﹅」が使われます。
記号を変更する場合はTNFタグにパラメータオプションを以下のように書き込みます。
(例は、記号を中点「・」に変更)
<stress type=”・”>文字列</stress>
縦中横
- TNFタグ
<double>!!</double>
txtからtnfに変換すると、半角2文字の部分は自動的にこのタグが付きます。
どちらかといえば、「書くため」ではなく、意図しない場所の縦中横を「外すため」にこの項を書きました。
その他、自動処理
PreTNFタグとして特別記述する必要はありませんが、以下の処理が入ります。
クライアント版では、ものによっては処理をON/OFF出来ます。
- 引用符をノノカギに変換
- ダッシュを罫線に変換
- 波線をwavy dashに変換
全角ダブルコーテーション「”」や「“」を対応するノノカギに変換します。
「――(ダッシュふたつ、2倍ダーシ)」を罫線に置き換え、正しい向きに配置します。
これはIPA明朝のような、ダッシュが繋がらないフォントでもダッシュを繋げるために行われる処理ですが、源暎こぶり明朝など、ダッシュが繋がるフォントでは不要な処理になります。
この場合、詳細設定で変換処理をOFFにすることが出来ます。
「~~~~(波線4つ)」を「〰〰〰〰(wavy dash)」に変換します。
こちらも詳細設定で変換処理をOFFにすることが出来ます。
::
さてさて、レベル3はここまでです!
もうちょっとPDF調整したい人はレベル4!
レベル4
レベル4では本文tnfを直接触って組版調整したり、プロファイル・テンプレをちょこっとカスタムします。
ここからはクライアント版のみの話になります&TNF(PreTNF)タグをバリバリ使います。
柱を消す
ここで言う柱=「ノンブルと、その横に表示される作品タイトル・章タイトル」とします。
これをまとめて消すには、消したいページの範囲をnopagenumタグで囲みます。
nopagenumタグについてはTNF_Reference.pdfのp27に載ってます。ノンブルや章/作品タイトルなど、ページ情報を書き出さないという指示タグです。
PreTNFには該当タグがないようなので、tnf変換をやってから書きましょう。
ノンブルだけ消す場合についてはレベル5で扱うので、今回は割愛します。
小説本文を右ページから開始する
これは私がよくやることなので、出来るのかな~? って思って調べました。
結論から言うと、威沙では小説本文は必ず左開始になります。
これは仕様とのことで、詳細設定>開始ページ番号補正の数字を偶数にしても、絶対に左から始まります。
開始ページ番号を4とか6にしても左ページのレイアウトで始まります。
代替案としては、本文tnfの小説本文先頭に以下のように記述することで疑似的に右開始にします。
<newpage/>
</nopagenum>
要は、左ページで始まってるんだったら、1ページ目を改ページしてスキップすればいいじゃない、という極めて原始的かつ単純な方法でやってます。
そしてただ改ページするだけだと、その最初のページに何もないのにノンブルが出てしまうので、nopagenumタグを使って柱の出力処理をしない、というのがこの記述です。
但し、あくまでも「小説本文の1ページ目がいきなり改ページ」で始まっているというだけなので、その改ページされた1ページ目は絶対に出力されます。目次とか消してもそれは絶対出ます。
これを威沙側でカットして出力は無理なので、このページが不要な場合は、別のソフトで1ページ目を削除してやる必要があります。
簡単な章扉を作る
これまた私がやりたいなーと思ったやつ。
中扉とは別に、単一の章扉を作りたいなぁと思ったのでちょっとやってみた。
本文tnfで、章扉を入れたい位置に以下のように書きます。
<font style=”chapter”>章タイトル</font>~
~
<under>名前</under>
</center_page>
商業文庫でちょっとよく見る(?)感じの章扉が出来ました。
center_pageタグは、文字が入るエリア(版面)の左右中央に文字列を配置します。
page_titleタグ、indexタグ、underタグはレベル3の章タイトルのところで書いた通り。
実際に章タイトル文字を出しているのはfontタグで囲ったところになります。
通常のenterで入れる改行は本文tnf内だと無視されますので、「~(半角チルダ)」を入れて章タイトルと作者名を入れている行を分離しています。(あと間に1行空けてる)
で、これ、A6だとこうなるんですけど、たとえばA5の2段組にしてみると……
こうなります。イイデショ!
ルビ文字を調整する
通常はデフォルトのままでも本文文字列とルビ文字列の位置は適切な距離感なので、特に意識しなくて大丈夫です。
ですが、たとえばこのように文字の大きさを変更した場合など、出力結果のルビ位置がちょっと変だな~と思ったら、本文tnfのrubyタグに指定を入れてやります。
<font style=”chapter”> 彼と『<ruby size=”4.5pt” point=”6.5pt”>何か</ruby>』の話</font>~
~
<under>初出 2020年12月31日 </under>
</center_page>
この例ではルビのフォントサイズを4.5pt、本文文字列とルビ文字列との距離を6.5ptに指定しています。
本文文字列とルビ文字列との距離の指定は、行(文字)の中央からの距離になります。
つまり0にすると、文字が完全に中央合わせで重なります。
なので、少なくとも本文文字列の半分より大きくしておきます。
fontタグにstyle=”chapter”という指定がありますが、これはスタイル定義のところに書いてあるfont.chapterという指定を使ってね、という意味です。cssと一緒ですね。
ルビ文字のフォントサイズやルビ文字列との距離は色々変えながら、私的にバランスが良さそうな設定にしました。
この辺はお好みがあると思いますので、制作する方のお好みに合わせて設定を変えてみてください。
本文のルビ設定
プロファイル設定のここにルビ文字の大きさや距離の設定があります。
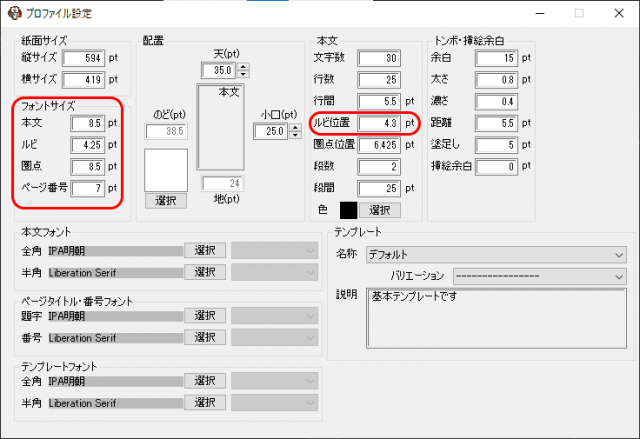
余談
今回はスタイル定義に従ってフォントサイズが150%になったため、ルビ文字列も同様に150%になったと考えられます。
では、fontタグにsizeタグを直接書いた時のルビ文字列のフォントサイズはいくつなの? ということなんですが
12pt:6.5ptよりちょい小さい
16pt:8.5ptくらい
24pt:13ptくらい
36pt:19ptくらい
文字サイズはPhotoshopで開いて確認しました。
法則が分からないけど大体文字列の半分よりちょい大きいくらい。55%くらいなのかな?
ただ、文字列を大きくした場合、ルビ文字列がちょっと大きめに感じるのと、文字列とルビ文字列の距離がだいぶ近く見えるので、rubyタグにsizeやpointを直接書き込むか、スタイル定義をしておくといいかも。
濁点つき仮名
源暎こぶり・ちくご明朝やしっぽり明朝、ネオ濁点明朝など、仮名と濁点の組み合わせで濁点つき仮名になる実装がされているフォントもありますが、それ以外のフォントでも威沙の機能で濁点つき仮名にすることが出来ます。
該当タグはoverlapタグ(TNF_Reference.pdf – p49)、bindタグ(changeLog.txt – 2017/11/12版の箇所)です。
bindタグの方が調整が効いて自由度が高いとのことですが、座標指定などが必要です。
細かい説明はこの記事ではパス。
というのも、フォントによって配置が違ってしまうなどが考えられるため、「これ」という設定を提示出来ないとか、版面設定によって変わる可能性があるとかそういうことです。
出来るよ。という話だけとりあえず置いておく。
画像の話
ここまでに書かなかったのですが、挿絵を入れることをはじめ、威沙に画像を差し込むこと全般については「一から始める威沙でPDF」に既に詳しく書いてある記事が存在するのでパスしました。
公式のTNFリファレンスにも使い方が書いてあります。
でも実は小説本作ってる人ってあんま本文に挿絵入れてるイメージがない(入れてる人はがっつり入れているが…)
#威沙さんと仲良くなりたい
Twitterにて同名のタグを使ってお悩みを募集しました。
一部、ここに掲載していないものがあるのですが、レベル5に該当するため除外しました。
レベル5を扱う時に書きます。
カスタマイズしたいが何処を見たらいいか分からない
奥付やイラストレーターページをカスタマイズしたいのですがどこをリファレンスしていいかわかりません。手探り手探りです。
変数の設定どうなっているんですか。
必要最低限のところは応対してくれるけど、深い部分を見せてくれない彼女。それが威沙さん。
— まけいぬ@『初代』アドンコマンJP (@loosedogtom) March 21, 2020
私自身が威沙を触ってみた最大の不満がここなんですけど、リファレンス(参照)先が複数にわたっており、欲しい情報を探すのがめんどくさい。
「メイン画面の説明」っていうページすらなく、いきなり「PDF作成までの手順」が始まり、作成例やら何やらがメニューに並ぶ。
ドキュメントを見てもTNFリファレンスとか書いてあるけど実装済のTNFタグが全部載ってるわけじゃない。
調べてみれば載ってる場所が非常にバラけている。
この「全タグや変数の仕様を一覧で確認出来るところがなく、かつ何処を見ていいか分からない、導線がない」というのは大変ストレスでした。
なお、「仕様を確認したい」のに公式以外をリファレンスする、という行動自体が私的には大変好ましくないのですけど、「一から始める威沙でPDF」で探した方が良い場合があります。
本ッ当に元Web屋の身として好ましくないと思ってますけど。
ここら辺に感じていることを書き連ねるとキリないのでこのくらいにしますが
とりあえず、結論としては実装済のタグや変数などを一覧で見れるWebページというのは存在しないので、以下のいずれかに載ってると思います。
- TNFリファレンス(Wiki版)
- TNFリファレンス(PDF版)
- 威沙マニュアル(BOOTHで販売)
- 超簡単な威沙の使い方(BOOTHで販売)
- 詳説テンプレート(BOOTHで販売)
- 2017年開発機能解説(BOOTHで販売)
- ChangeLog.txt(Wiki上で参照可能)
この項目についてツイートしていた方は、奥付やイラストレーター表示ページをカスタムしたいとのことだったので詳説テンプレートとChangeLog.txtが候補かな…
詳説テンプレートには変数の説明も載ってます。
最近実装されたものはだいたいChangeLog.txtに載ってるみたいです。
ノンブルを0以下にしたい
#威沙さんと仲良くなりたい
システム上無理なのだと思うが。
・ノンブルをマイナスまたは0から設定したい
→手動で右始まりにするとか、一番最初のページをタグ表記で使ったりするときに、一ページ目にしたいところを1にするために数を調整するから。
・章タイトルにルビを振りたい— まどはた🔫🇬🇧 (@mad_hatte_) March 29, 2020
「開始ページ番号補正」の所には0未満の数字を入れられない。
0は補正なしの設定値。マイナスを入れると赤枠になるので入力不可。
ここに入力した数値は小説本文の開始ページ(左)のページ番号になるので、とりあえず本文開始ページ番号を1にすることは出来る。
この場合、目次・奥付付与すると中扉や目次のページはマイナスになる。(デフォルトプロファイルでも隠しノンブル付与にすると確認出来る)
が、印刷に出すのであれば、中扉位置にマイナス値が来たりするのって製本工程上で混乱を招く恐れがあるので、やんない方がいいと思うけどな…?
小説本文の右ページ始まりについては私がやりたかったのでレベル4でやった。そっち参照。
章タイトルにルビを振る
PreTNFの状態で章タイトルをこのように↓書いた時、エラーメッセージが表示されてPDF変換が中断してしまいます。
出るエラーメッセージがこれ。
まず上のように記述した後のTNFタグの部分について解説します。
上のように書いた後、本文tnfに変換した時にこう変わってます。
レベル3の章区切りとルビのところで説明した通り、
index:目次に出力する指定のタグ
page_title:ページ情報(章タイトル)として登録するタグ
font:この中が実際に本文に書き出されている文字列
ruby:この中がルビ指定が入っている文字列
になります。
このうち、indexとpage_titleにrubyタグを挟み込むとエラーメッセージが出るので、ここのrubyタグを削除します。fontタグのところは残して大丈夫。
実際には、目次ページや柱の章タイトルを出力する箇所にstringタグがあり、その中に章タイトルの文字列を書き出しているので、stringタグの仕様上、rubyタグを挟めないという理由で引っかかってるんだと思います。
上のTNFタグのうち、indexのところのrubyタグを削除すると、2番目に出るエラーメッセージが「目次・奥付の生成に失敗しました」ではなく「ページレイアウトに失敗しました」に変わります。
これは本文ページの柱の部分を書き出す際にstringタグが使用されているから、ということでしょう。
ただ本文tnf内にはstringタグを書いてないので、「何処や!」と戸惑ってしまうというわけですね。
このstringタグというのは文字列を配置するためのタグです。
主にテンプレートを作る時に使います。
公式サイトのTNF_Reference.pdfには記述がないのですが、BOOTHで販売している「詳説テンプレート」に載ってます。
話を戻しまして、indexとpage_titleのところのrubyタグを消した状態でtnfをPDF変換してみてください。通るはずです。
目次・奥付出力を切っている場合はindexタグ内に入ってても無視されます。が、のちのちのことを考えて外しておく方が良いでしょう。
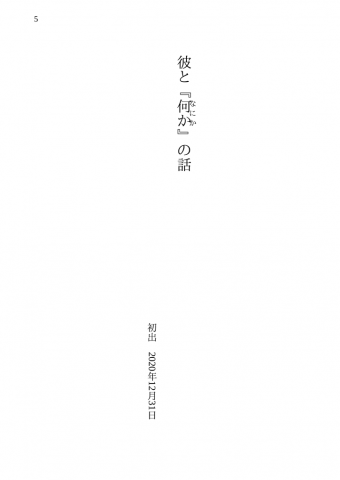
実はcenter_pageのところと同じ画像
章タイトルのところにルビが出ましたね。
ルビ文字列の調整についてはレベル4に戻ってください。
作品タイトルにルビを振れるか?
titleタグのところにrubyタグを入れたらルビ振りは出来るのか? と思ってやってみたんですけど、ダメでした。
理由は上で書いたことと同様で、中扉ページや奥付ページの中で、作品タイトルを出力している箇所にstringタグが使われているので、その中にrubyタグを入れられない、ということなのですね。
レベル5:バリバリカスタマイズ出来る
上で言ったレベル5です。
今回は扱いません。
というのは、今回この記事を書くにあたり、テンプレを自作したりもしたのですが、テンプレ自作のくだりを書くだけでこの記事まるっと1つ分、もしくはそれ以上のボリュームになることが見込まれたためです。
また、威沙をこれから触る人、あまり触ったことがない人向けの導入から始めて、テンプレカスタムまで一気に行くか普通!? とかも考えたので、今回はバッサリカットしました。
今後、レベル5単体での記事を書こうかな、と思ってますので、そっちをお待ちください。
終わりに
威沙の説明のところに書いた通り、小説本というのは、1度レイアウトを決めてしまえば、それを使いまわすことが出来ます。
威沙はプレビューこそ出来ませんが、この「1度決めたレイアウトで毎回作る」なら、サッと起動(アクセス)してPDFに変換することが出来ます。
奥付情報だってだいたい毎回一緒だしね。
凝った紙面を作るなら威沙でやるより別のソフトの方が良いでしょう。
でも、決まった書き方さえ出来ればサクッと作れるのが威沙の強み。
ギリギリまで執筆したい人には良い、かも!? しれないですよ!
良かったら使ってみてくださいね!
公式&参考リンク
- PDF作成までの手順 – 威沙
- 文庫本作成ツール・威沙 マニュアル(冊子版) – BOOTH
- 風野旅人 – pixivFanbox(支援者限定開発版リリース有)
- 一から始めてみる威沙でPDF
- 威沙で文庫本の組版を作る
- 威沙が対応しているSNS記法
- 文庫本データ作成ツール・威沙のカスタマイズ承ります。 – Privatter
サンプルに使用した作品
Pixiv形式のルビをバリバリ使っていたのでこれを使用しました。
よろしければ
今後ともまとめを作っていきたいと思います。
マシュマロへ応援メッセージや、Donationのリンクからお茶奢っていただけたりすると励みになります~よろしくお願いします!