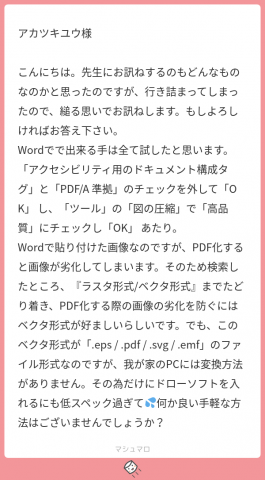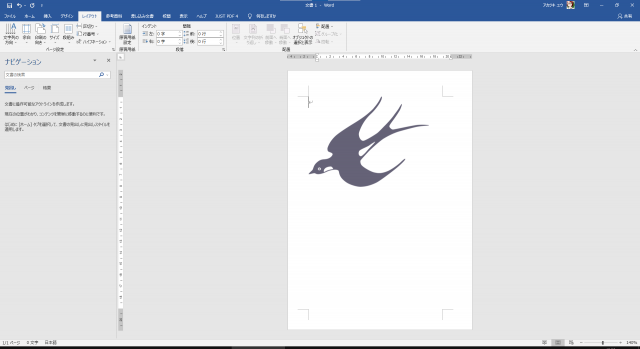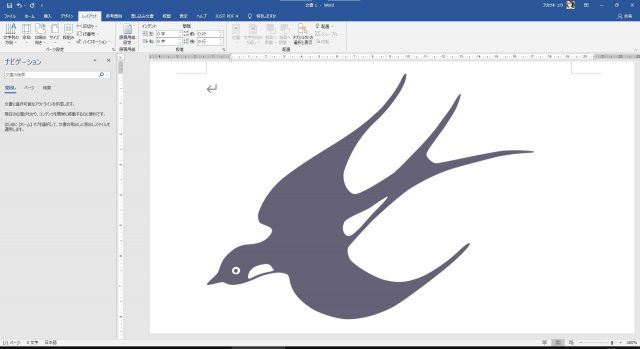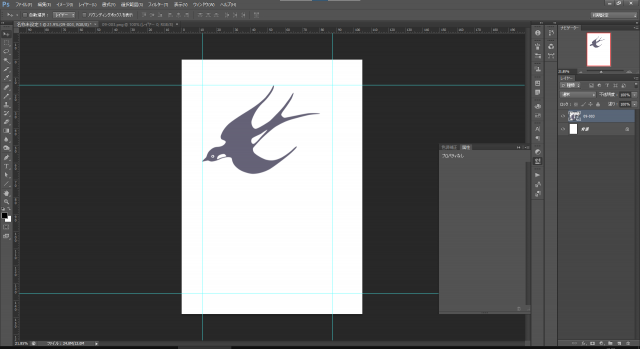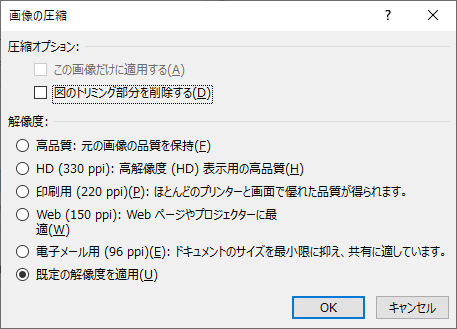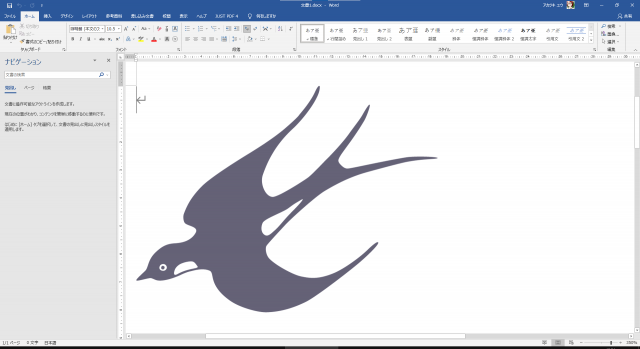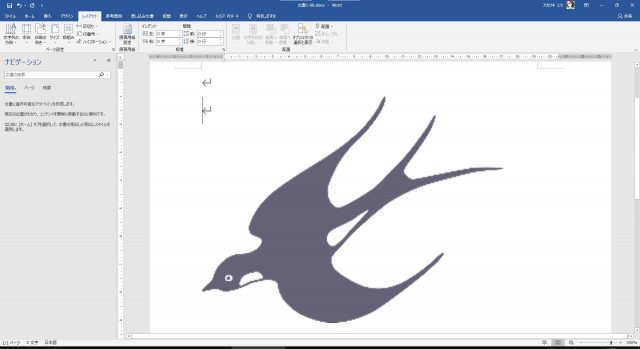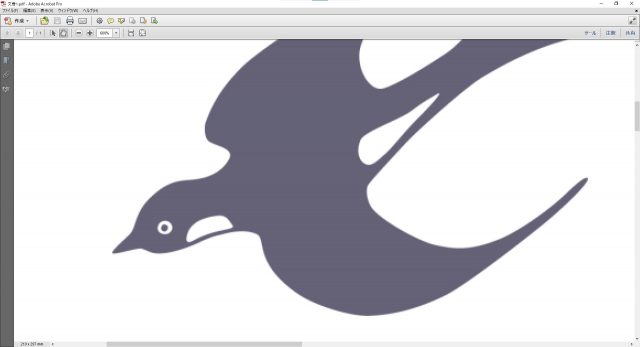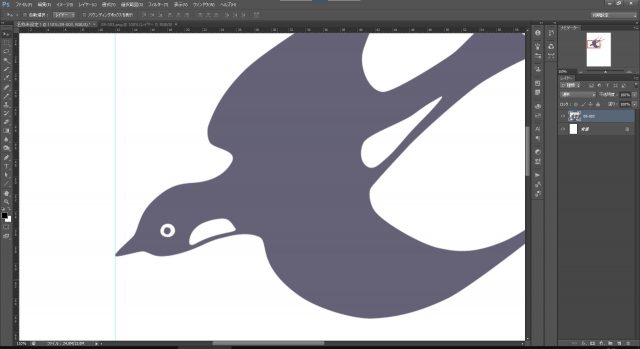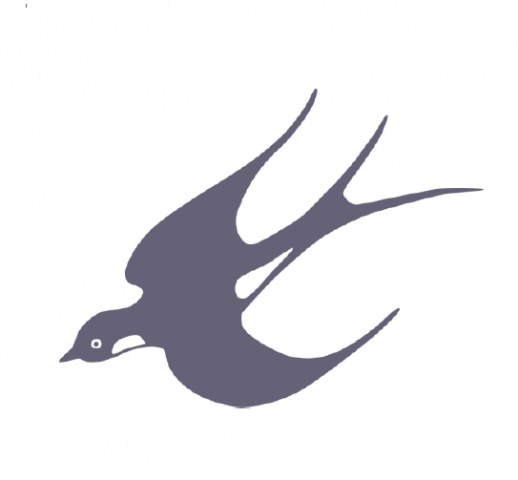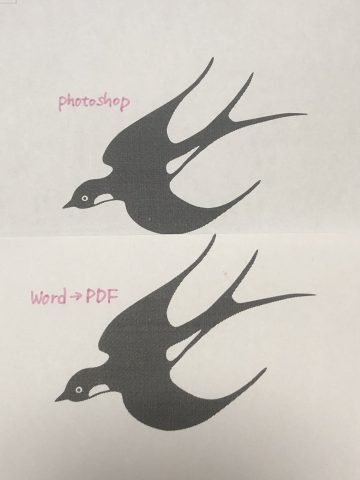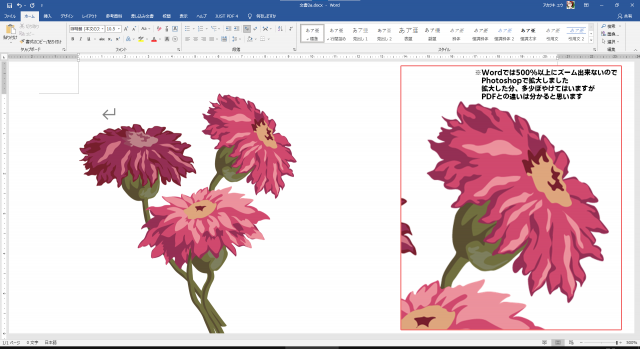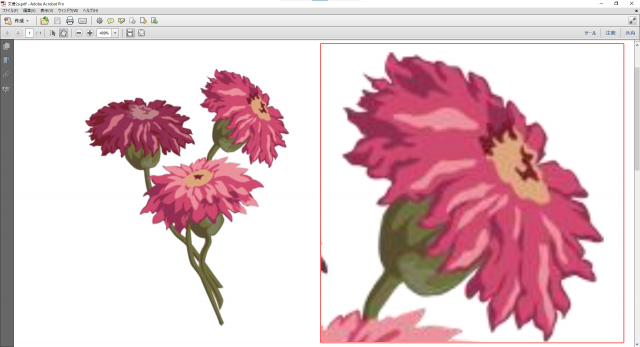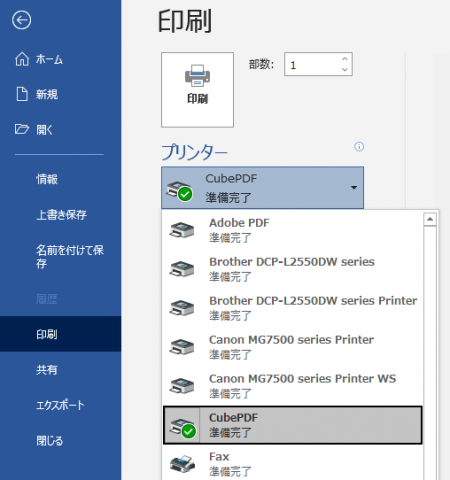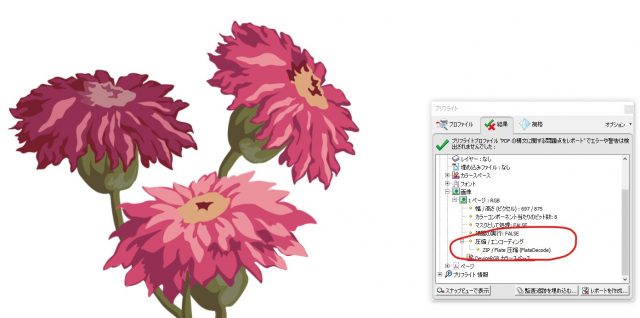とある日のマシュマロ――
「Wordで画像を配置した後、PDF化すると画像が劣化する」
「ベクターデータを使えば劣化を防げるらしいが、変換方法がないので教えて欲しい」
という内容です。
マシュマロ自体は一見すると後者が本題ですが、真に解決したいのは前者です。
この記事では「Wordで画像を配置した後、PDF化すると画像が劣化する」を解決します。
今回の記事は検証多め=画像が多めですので、ページの長さが結構ありますが、文章は(多分)少なめです。
それではよろしくお願いします!
最初からベクター画像を使ってPDF化する場合
新しい記事で検証しました!
下記は「ベクター画像を使ったデータをPDF化する場合」の記事になります。
当記事でのご相談は「png(ラスター)をsvgなどのベクターに変換したい」という要望になりますので、ケースが異なります。
飾り罫などでベクター画像を利用したい方はこの▼記事をご覧ください。
注意点
当記事のマシュマロでご相談いただいている「png(ラスター)をベクターにする方法」は、一応なくは無いのですが、正確にベクター化出来るとも限らないため、紹介しておりません。
劣化対策としてpngをベクター化するよりは、ここ以下の検証や回避手段を用いて、pngのままPDF化する方が良いと思います。
「画像が劣化する」という状態を確認する
まず、データを作る際に「画像が劣化する」タイミングとして想定されるシーンがいくつかあります。
- Wordデータに配置した瞬間
- Wordデータとして保存した瞬間
- PDFデータに書き出した瞬間
私自身はWordに画像データを貼り付けたりとかしたことないので、上の3つが起こるかどうかを全て検証します。
なお、今回の検証は
- Word2016
- Adobe Photoshop CS6
- Adobe Acrobat Pro
を使用します。
Word上で画像が劣化しないように設定する
まず、Wordくんはデフォルトだと画像に対して物凄いお節介をしてきますので、まず初めにお節介をやめさせます。
1個目の検証すんのに設定していいんかい、って思うかもしれないですが、いいのです。
逆にこの設定してんのに劣化したらおかしいだろ、という意味でもあります。
では手順の説明です。
Wordを開いたら、リボンの「ファイル」を選択。画面左下にある「オプション」を開きます。
左の「詳細設定」を押した後、右画面の真ん中よりちょい上くらいのところに、この画像の設定があります。
「ファイル内のイメージを圧縮しない」にチェック。
「既定の解像度」を「高品質」に。
設定したら「OK」を押します。
この時、上の画像で「文書1」となっているところをクリックして「すべての新規文書」にすると、以後新しいファイルを作る時に、ここで設定した内容でファイルを生成してくれます。
逆に、配布されているWordファイルを使う時などは、ここの設定が変わっているかもしれないので、確認すると良いと思います。
ここで言っている「解像度」については、こちらの記事で解説していますので、この記事では説明を割愛します。
画像を配置した瞬間に劣化するか確認する
上の項目の1番上、「配置した瞬間」に劣化するかどうかを調べます。
至って簡単、単純に貼り付けるだけ。
ドラッグ&ドロップでもいいし、「挿入>画像」から貼り付けてもよし。
貼り付け先の用紙サイズはA6(105mm×148mm、Photoshopの場合600dpiにしてある、があまり意味なかった)です。
1・2枚目は貼り付けイメージ全体とアップ、3枚目はPhotoshopに貼り付けたところ。
このpng、350dpiで書き出してあるっぽいので、600dpiのpx数からすると本来はもっと小さいはず(特にPhotoshopに貼り付けた時)なんですけど、D&Dで配置したらこうなった。まぁWordと配置した時のイメージ一致してるんでいいです。
貼り付けた直後は劣化してるようには見えませんので、まずここはOK。
Word形式(docx)で保存した時に劣化するか確認する
次は「保存タイミングで劣化するか」を確認します。
保存する時、「保存」ボタンの横に「ツール」というボタンがあります。
そこを押して「図の圧縮…」を選択すると、1枚目の画像が出てきます。
ここでは、何となく引っかかったので上の「図のトリミング部分を削除する」のチェックを外した。
解像度については、1番上の「高品質」を選ぶか、1番下の「既定の解像度を適用」を選びます。
「既定の解像度」設定は、上でやった「オプション」での設定が反映されます。
この画面で「高品質」を選んでも「既定の解像度」を選んでも、結果は同じであると見込めます。
ここでは「既定の解像度」を選んでいます。
そして保存後の画面が2枚目です。
この設定であれば、特に何の変化もなさそうです。
比較のために、上の「図の圧縮」の設定で、別の項目を選んで保存するとどうなるかを確認します。
本文は編集せず、「名前をつけて保存」を実行します。
「図の圧縮」の「解像度」を「電子メール用(96ppi)」を選択して保存すると…
特にファイルを開き直したりとかはしてませんが、保存した瞬間に見て分かるレベルで画像の輪郭がジャギジャギになりました。
保存タイミングで劣化するのは分かりましたが、マシュマロ主さんはここの設定を「高品質」にチェックしていると言っていますので、マシュマロ主さんが言う「劣化」はここではないのでしょう。
ひとまず、上で書いたオプションでの設定や保存時の設定で「高品質」を選んでいれば劣化しない、ということが確認出来たので、この項目もOKです。
PDF出力で劣化しているかを確かめる①
1枚目はWordから出力したPDF、2枚目はPhotoshop上の表示(上で貼り付けした状態のまま)
PDFとPhotoshopの表示エリアをなるべく同じにしてあります。
表示倍率が違いますが表示してるソフトが違うのでここは深く気にしない。
この画像ではパッと見て違いが判りませんね。
しいていえば、PDFの方が若干…若干ではあるけど、画像がぼやけているような気がしないでもない。
Acrobatは輪郭を補完(補間)して表示しないため、倍率によっては輪郭がジャギジャギして表示されることはあります。
参考画像が下。ジャギってる倍率を探して表示した。
配置しているのがベクターデータなら、ジャギジャギせず表示されます。
でもこれはあくまで「表示がジャギってる」だけで、「実際のデータがジャギっている」わけではないので、「劣化」ではない。
正直「ドアップで見た時にちょっと違うかな」とか「アンチエイリアス部分が印刷機によって変わるかもしれない」とかまでは思いましたが、このデータでは違いが判りませんでした。
PDF出力で劣化しているかを確かめる②
このまま検証を終わろうか……というところだったのですが、このまま「劣化なんかしないじゃないか」って話だったらそもそもマシュマロで相談が飛んでくるわけがないのです。
何かあるぞ、ということで、ここで「劣化」で思い当たるフシがあり、配置する素材を変更して再検証をしました。
左がWordに貼り付けた状態かつ、上の設定を行って保存した後に開き直したもの+アップ。
右は上のデータから出力したPDF+アップ。
明らかに劣化しているのが分かります。
マシュマロ主さんが言っている「劣化」はおそらくこれのことだとほぼ確信を得ました。
最初の青いツバメの画像ではそれほど劣化しているように思いませんでしたが、今度の赤・ピンク・紫系の花の画像では著しく劣化している。色も若干ですが変わってる。青の時にはさほど変わらなかったのに。
ここから推測したのは、WordがPDFを出力する際、図の「解像度」は変更していないけど、「画像の圧縮保存」は行っており、圧縮を「JPEG形式で圧縮」しているのではないか。ということです。
ここでPhotoshopでPDFを保存する時の話を少し。
PDF保存が可能なソフトによっては、画像の圧縮形式を選択出来ます。
PhotoshopでPDFで保存しようとすると、下の画面が出ます。
この画像で「ダウンサンプルしない」になってるところが、Wordの「解像度」の設定にあたります。
Wordで「高品質」とか「220ppi」とか選択するアレ。
その下の「圧縮」、1枚目の画像ではzipになっていますが、選択肢の中には「なし」「ZIP」「JPEG」があります。(2枚目)
ここがWordではJPEG圧縮固定になってる可能性が非常に高いです。
ここで書いてるJPEG(jpg)とかzipっていうのは文字通り、画像のJPEGや圧縮ファイルのzipと同じやり方で画像のデータ量を圧縮するってことです。
JPEG圧縮は、写真のように「隣り合ったドットの色がほぼバラバラの画像」の圧縮は得意ですが、アニメ塗りみたいにベタ面が多い画像の圧縮には向かず「モヤモヤ」が発生してしまいます。
また、赤色の扱いが物凄く苦手で、赤系の色はほぼ間違いなく変化しますし、「モヤモヤ」も出やすいです。
上でツバメを印刷した時にこのことを思い出し、赤系の素材でやり直したらビンゴだった、というわけです。
ダメ押しでAcrobatのプリフライトを使って、図の圧縮形式は何かを調べました。
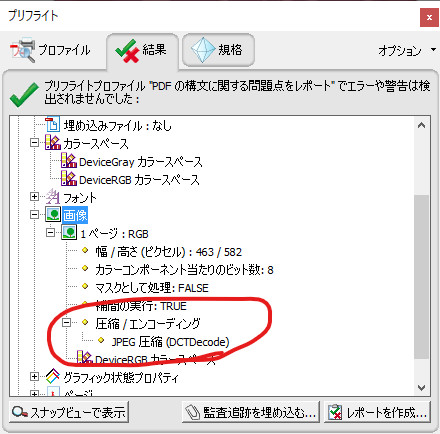
はい、JPEG圧縮ですね。ZIP圧縮をしていれば、ここの表示は「ZIP」になります。
更にどれくらい圧縮されてるのかを確かめるべく、Photoshopから「JPEG圧縮」の「画質最低」を選択してPDF出力してみたところ、ほぼ一致しました。
Wordの方はぼかし処理も入ってるんですかね、ちょっとぼんやりして見える。
下の画像、普通にクリックしただけだと多分分からないと思うので、「画像だけを表示」とかして、拡大して見てみてください。
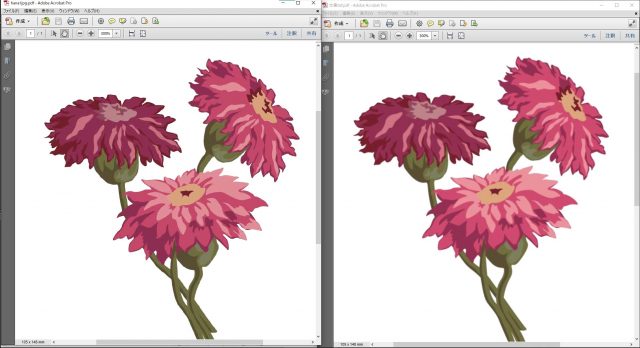
WordにはPDF出力の際の図の圧縮などに関する設定はありませんので、Wordの「名前をつけて保存」からPDF化する場合、この「JPEG圧縮」に対する回避手段はありません。
よって「画像を配置する時は、Word単体でのPDF出力はおすすめできない」ということになります。
閲覧用ならある程度劣化しててもいいでしょうけど、印刷用データでこんなに劣化しちゃうのは困りますね。
印刷所もPDF保存する時には圧縮形式を「zipにして」って書いてますが、「JPEG」を選ぶとこのように劣化する可能性があるからってことですね。
というわけで、別の手段でPDFを出力することで回避します。
回避手段:仮想PDFプリンタで出力する
「仮想プリンタ」とか「仮想PDFプリンタ」とは、「各ソフトの印刷機能を使って、紙に印刷する代わりにデータをPDF化する」ソフトのことです。
仮想PDFプリンタのソフトは有償・無償あわせて色々なソフトがありますが、今回は「CubePDF」を使用します。
CubePDFはオープンソースのPDF変換ソフトです。
現在も開発が続けられており、現時点での最新版は2021年8月6日更新のv1.5.1です。
印刷所によってはCubePDFでのPDF出力方法を書いているところもあります。
案内があるよ、の例として各印刷所の手順記載ページを列挙しておきますが、今回の内容とは異なるので参考リンク程度に留めて大丈夫です。
一例:ホープツーワン、K9、wave
ダウンロードとインストール
と言っても難しいことはないんですが一応書いておこう。
↑のCubePDFのサイトに飛んだら、画面右側にデカデカと
というボタンがあるので、そこをクリックします。
↑これは分かりやすい見本として表示してるだけなので、ダウンロードは出来ないですよ!
クリックすると、「間もなくダウンロードが開始されます。しばらくお待ちください……」と表示されて、インストーラがダウンロードされます。
適当なところに保存します。
ダウンロードしたソフトをダブルクリックしてインストールを開始。
これは最初の画面。画面の表示に従って「次へ>」で進めます。
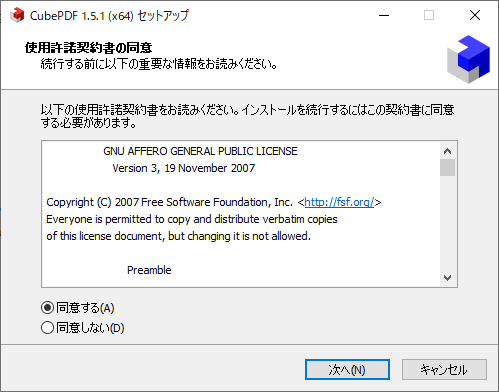
途中でCubeWidgetというソフトをインストールするか、と聞かれますが、不要なら「利用許諾に同意してCubeWidgetをインストールする」のチェックを外して「次へ>」を押しましょう。
(デフォルトではチェック入ってないぽいけど確認してね!)
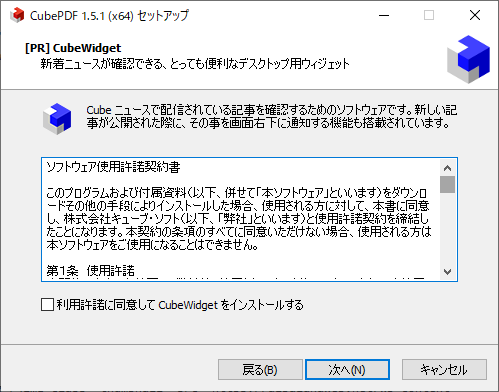
あとは「インストール」を押せば完了です。
出力手順
「保存」ではなく「印刷」を実行します。
プリンターの一覧から「CubePDF」を選択したら、上の「印刷」ボタンを押します。
(右下の「プリンターのプロパティ」とかは、今回は押さなくていいです)
「印刷」ボタンを押すと、こういう画面が出てきます。
2枚目は「その他」タブを開いたところです。
画面はv1.0.3の時のものです。現在は若干画面が異なりますが、オプションの項目名は概ね同じ表記です。
1枚目(最初)の画面では、保存形式を指定します。
ここではPDFを選びます。解像度はカラーなのか白黒なのかに応じて変更してください。
私はいつも白黒本文用を出力しているので、デフォルトを600dpiに変更してありますが、インストールしたての時のデフォルト値は違った気がする。
今回はカラーなので350dpiにしましょう。
解像度表示の右側にある▲▼のボタンを押すと数字を50ごとに上げ下げ出来ますが、手入力することも出来ます。
ファイルタイプ「PDF」の横にPDFバージョンが表示されてますが、これは何でもいいのですが、「PDF1.6」にします。
個人的にはWord使ってる時はPDF1.6を選んでおくのが無難な気がします。
選べるバージョンは1.7とかもあるのですが、他のアプリ(たとえばCLIP STUDIO PAINTなど)でPDFを書き出すとPDF1.6になっているっぽいのですね。
また、PDFのバージョンによってはotfが埋め込めない等があるので、そういった意味でも私は(特に理由がなければ)PDF1.6にしています。
「出力ファイル」のところで、出力先フォルダやファイル名を指定します。
「…」を押すと、出力先フォルダ・ファイル名を変更出来ます。
更にその右の「上書き」と書いてあるところでは、同名のファイルがあった場合の処理方法を指定出来ますが、これまた「上書き」のままでいいです。
下の「ポストプロセス」のところは、PDF出力後の動作を指定します。
この画像では「開く」になっているので、「出力したPDFファイルを開く」動作をします。だいたいAcrobat Readerで開く感じになるかな。
ファイル開いたりするのがうっとおしい場合は、ここを「何もしない」にすればOK。
でもPDFの内容は毎回確認した方がいいので「開く」のままでいいと思います。
「その他」タブの内容も確認します。
上の画像では「オプション」の「グレースケール」にチェックが入っていますが、今回はカラーなのでチェックを外します。
また、「PDFファイル中の画像をJPEG形式で圧縮する」は必ずチェックを外します。
下の「PDFファイルをWeb表示用に最適化する」は任意ですが、私はチェックを外しています。
設定が完了したら、画面下の「変換」ボタンを押すとPDFが出力されます。
Wordで出力した時みたいに画像が劣化せずに済みました。
また、プリフライトもしっかり「ZIP」になってます。
これで画像劣化問題は解決ですね!
余談
ここからは今回紹介したソフトなどに関する余談です。
余談1:CubePDFは画像で書き出し出来る
今回はPDFを出力する話なので、CubePDFの設定で「ファイルタイプ」を「PDF」にしましたが、ここには「PNG」とか「JPEG」みたいな画像データも入っています。
ここで「PNG」を選べば、1ページ1枚の画像ファイルに書き出しされます。
(印刷設定で「2ページを1ページに」などを選んだ場合はそれに従って書き出しされます)
スクショを撮らなくてもサンプル画像が出せるってことですね。
便利だと思います。
余談2:他の仮想PDFプリンタ
を紹介します。
上で「印刷所でCubePDFが紹介されている例がある」としてCubePDFを紹介しましたが、これ以外でフリーの仮想PDFプリンタではPrimoPDFも紹介されてます。
- PDF Converter — #1 Free PDF Creator | PrimoPDF(英語版)
- XLsoft エクセルソフト : ActivePDF / Nitro Software 無料 PDF 作成/変換ソフトウェア PrimoPDF 4.1 日本語版 – ホーム
紹介してるのは「ねこのしっぽ」さんです。
日本語版で出力する方法が紹介されてます。
また、有料ソフトでは一太郎の製作元が開発している「JUST PDF」や、Adobe製品でおなじみ「Acrobat」があります。
こちらは「文章系同人誌のための同人誌製作技術」シリーズ内で諸要素を比較しておすすめされています。
一太郎のプレミアムとかプラチナにも付属しています。
「作成」がかなり便利で、各ソフトの「印刷」メニューからのPDF出力だけでなく、GUIで複数ファイルを放り込んでまとめてPDF変換したり、PDF以外にもPNG保存とかも出来ます。
あと、CubePDFよりも細かくPDF出力設定が出来ます。
「編集」の方はPDFを見開き結合したり、逆に1ページを2ページに分解したり出来ます。
個人的には見開き結合とかは地味に便利で使ってる。Acrobat持ってるのにJustPDF使ってたりする。
以上、4つのソフトを紹介しましたが、PDF出力についてはソフト同士の組み合わせによっては思い通りに出ないことがあります。
PDFフォーマット本家たるAcrobatでもWordから上手いこと出せなかったり…みたいなことが起こり得ます。
フリーだからとか有料だからとかは正直関係なく出る気がするので、「ここでおすすめされてたのに上手く出ないじゃん-!」的なクレームはご勘弁。
WordからPDFを出すためのまとめ
この記事を書いた後にアップしました。
各ソフトからのPDF出力設定の話や、PDF出力時のトラブルシューティングなどについてまとめています。
こちらもあわせてどうぞ。
おわりに
無事マシュマロ主さんの「画像入りWordデータをPDF化すると画像が劣化する」方の問題を解決できました。
Word単体でのPDF化(=名前をつけて保存でPDF形式を選んで保存)についてはフォントがTrueTypeしか埋め込めないという仕様がありますが、ここに画像圧縮形式が「JPEG形式・画質最低」固定という情報追加が来ました………。
WordからのPDF出力は、PDF出力ソフトを使おう。
マシュマロ主さんをはじめ、PDF保存でお困りの方にも参考になれば、という思いで記事にまとめました。
お悩みの方に届きますようにー!
よろしければ
今後もまとめ記事を書いたり、色々なものを制作したりする活動を継続するために、皆様からの応援メッセージ・ご支援をいただけると嬉しいです。
送っていただけると励みになります! よろしくお願いします!
参考情報
マシュマロ主さんが参照していた、マイクロソフトコミュニティのスレッド
Wordで作成したデータをPDFに変換すると画像が粗くなる – Microsoft コミュニティ
今回使用した素材の収録元(可愛いけどAmazonだと高額になってますね)
アンティーク&ロマンティーク素材集
関連記事まとめ
更新履歴
- 2021.08.14:初版
- 2022.08.24:関連記事の掲載、商品リンクの差し替え等