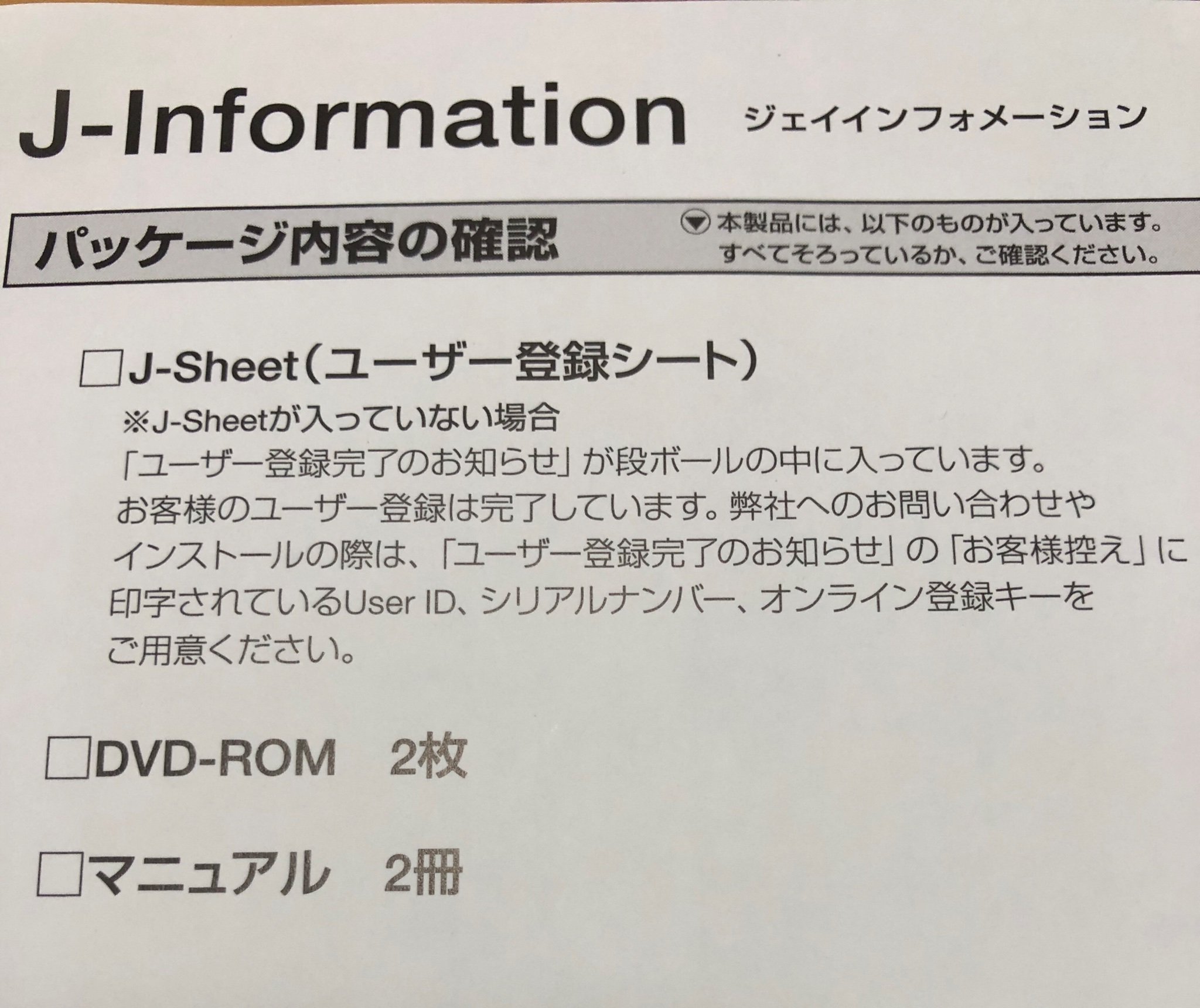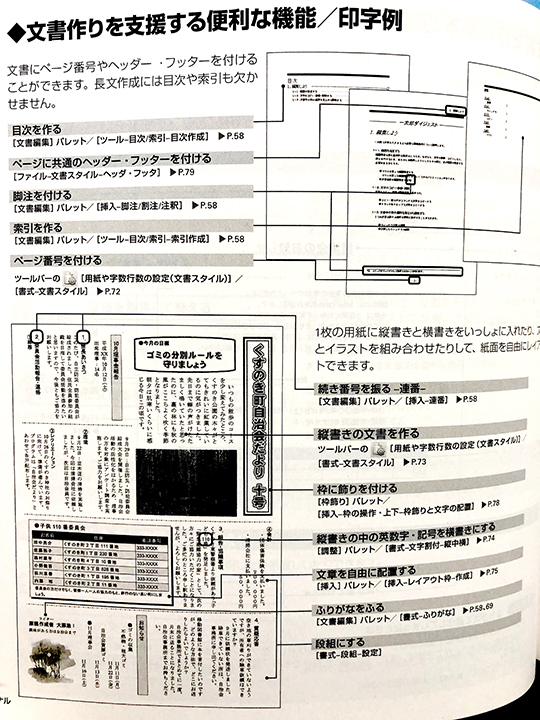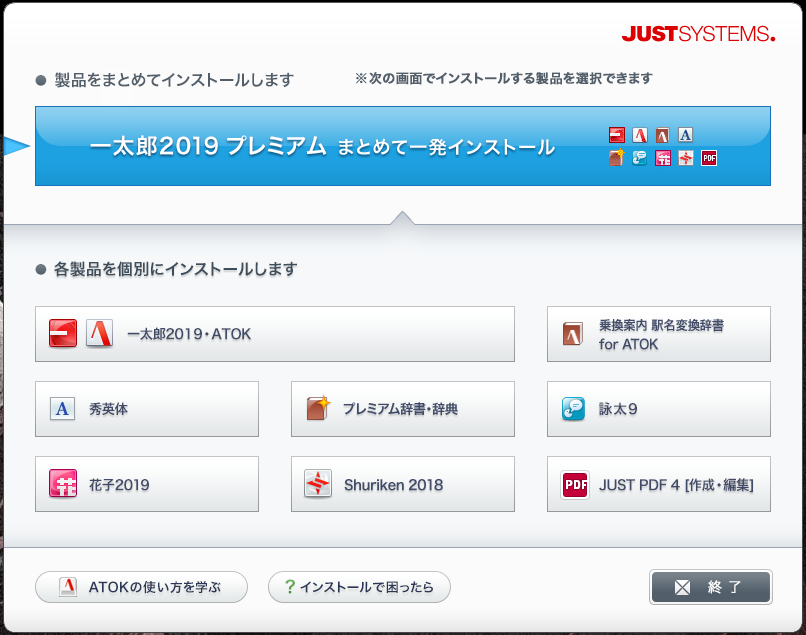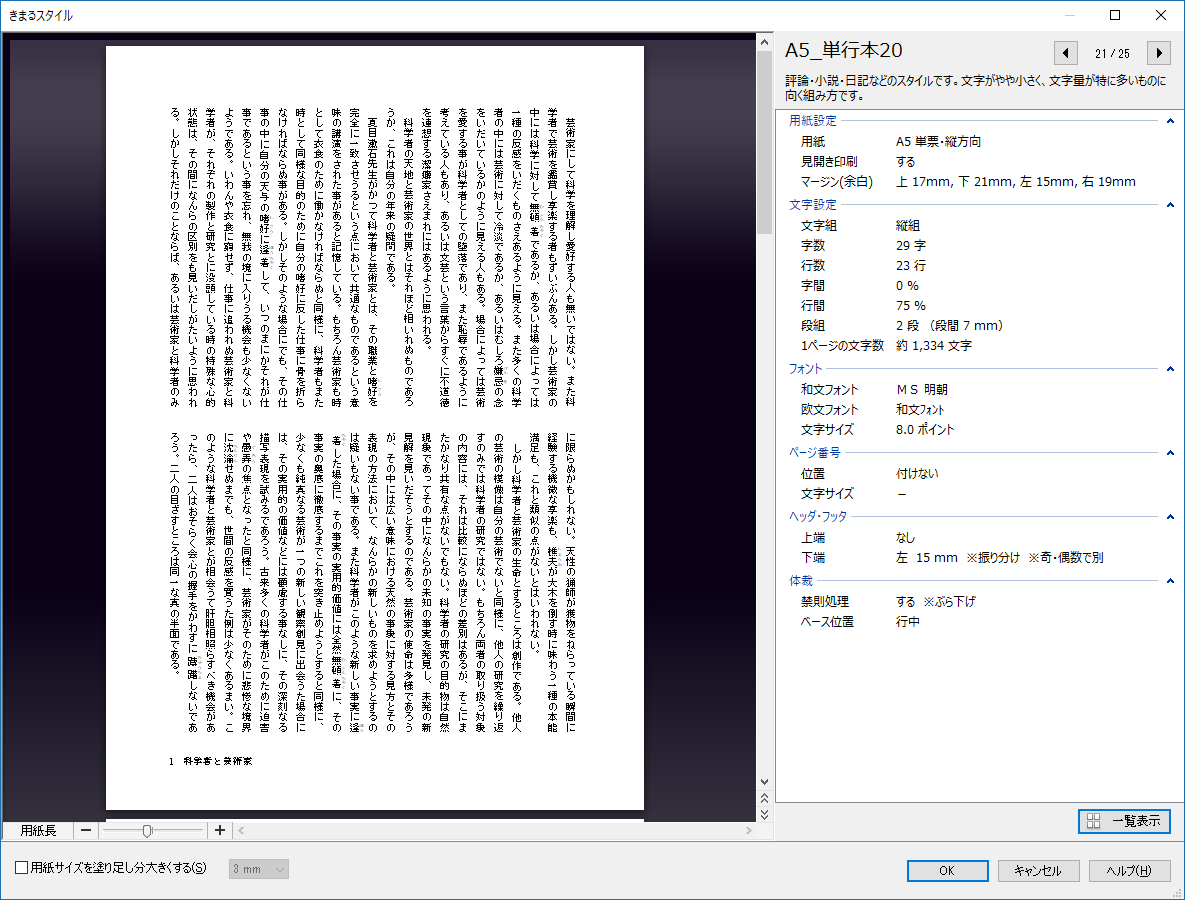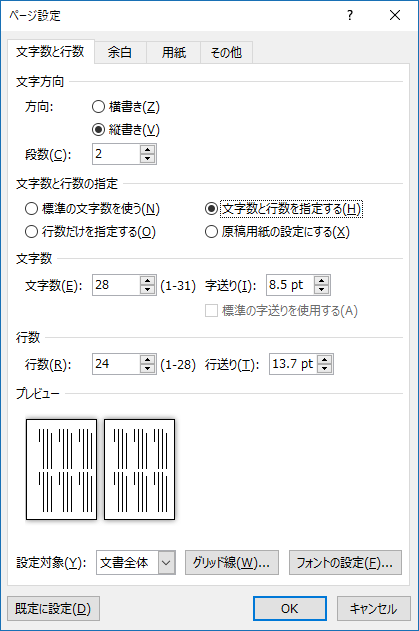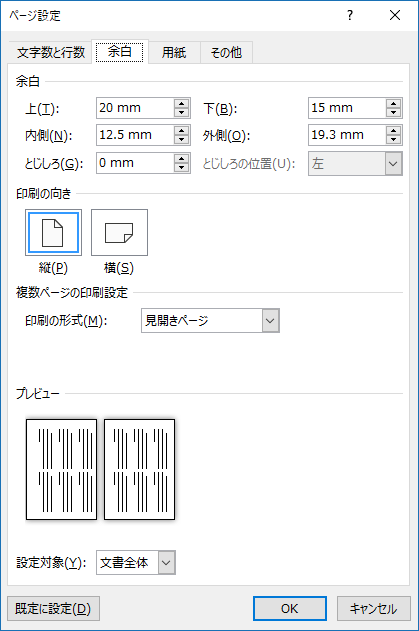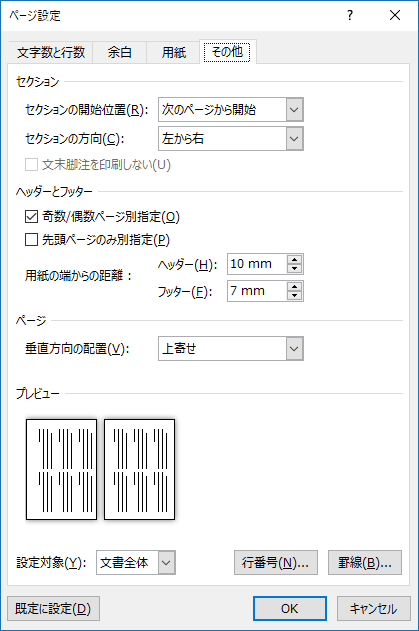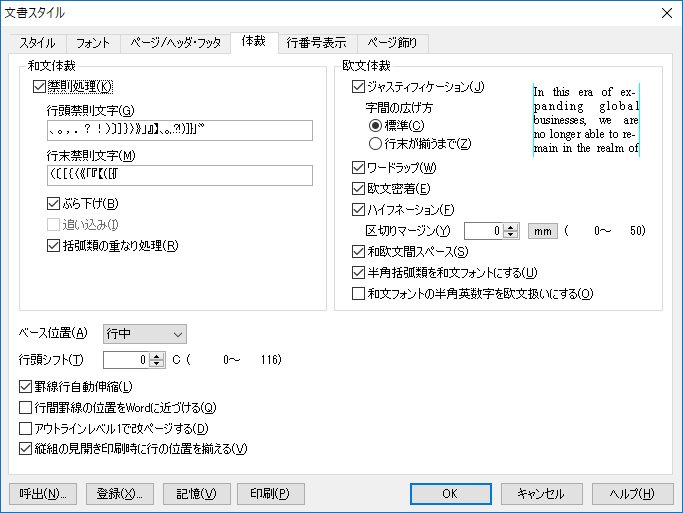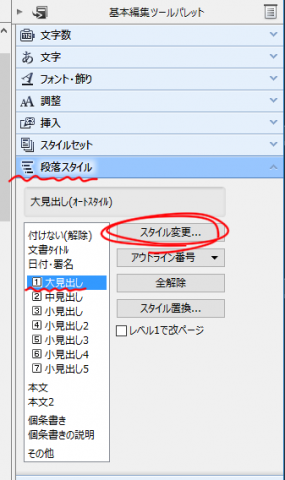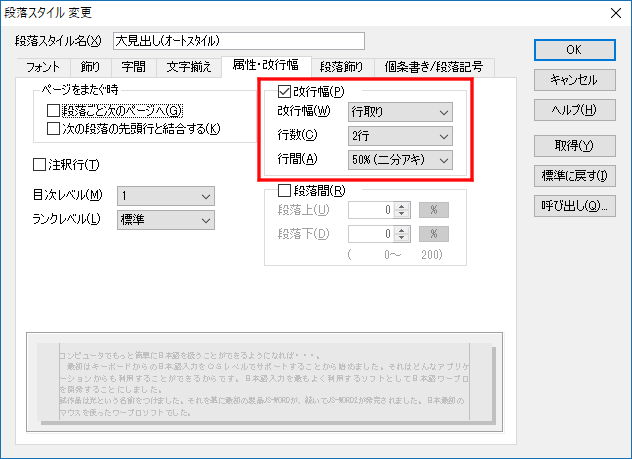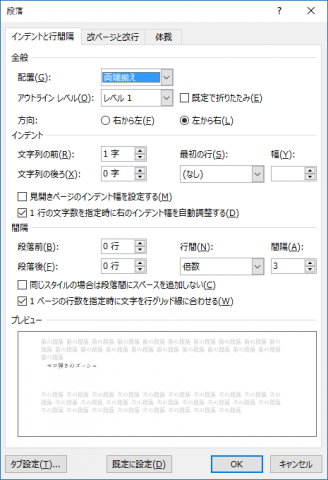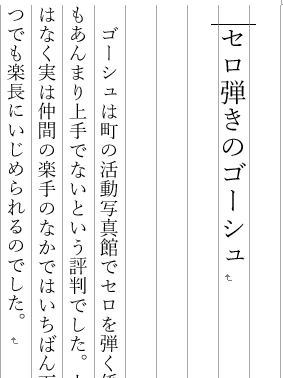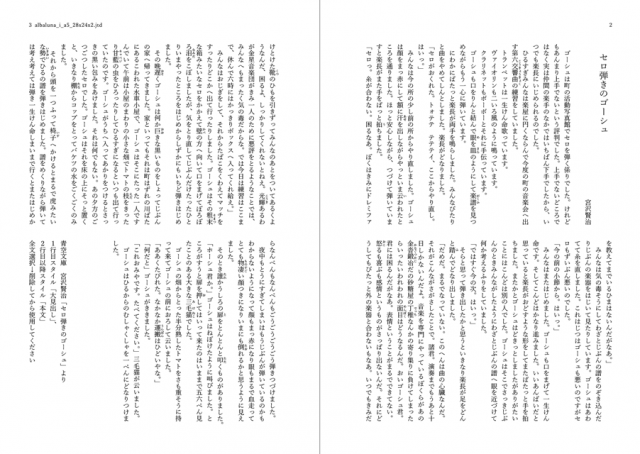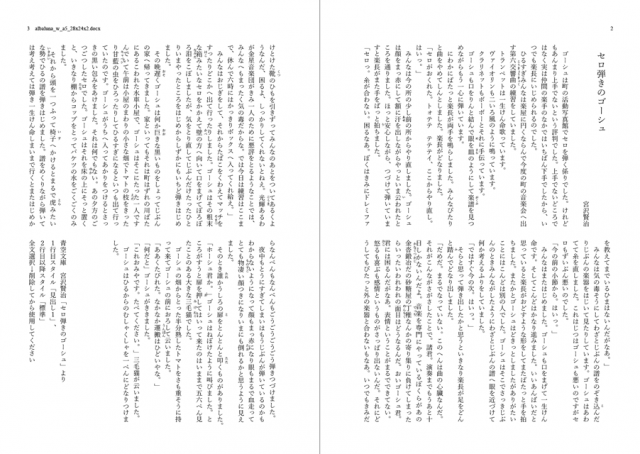10年近く前に実況プレイ動画やってたアカツキユウです!
今回の記事に微塵も関係ないけど!
さてタイトル通りWord歴は10年以上の私です!
初めてマイPCとして所持していた某バージョンのノートPCから以後ずっとWord/Excelを使っています。
大学も授業でWord/Excelやってましたし、SE職時代も仕事で使ってましたし、現在もなにかとWord/Excelは使う機会が多いです。
初めて書いた小説もWordで書いてました。えるしってるか 実は私小説も書いてる
一太郎はですね、近年明確に小説同人をターゲットにしてきて、年々「小説同人誌を作るんだったら一太郎買った方がいいよマジで!」という声が増えて来ています。
評判めちゃめちゃいいです。
私も結構気になっていて、しかし何せ普段の環境がAdobe InDesignなものでどーすっかな~~~~~と思っていたのですが、
なんと! ついに!!
一太郎2019を!!!
買ってしまいました!!!!
全く触らずに周りの評価だけで「いいよ!」って書き続けているのはどうかなって思っていたのもありますが、単純に私がめちゃめちゃ興味あったので買いました!
ということで、この記事では一太郎2019プレミアム版の推しポイントを踏まえつつ、Wordとの比較を中心に、使ってみたレポートを書いていきますのでよろしくお願いします!
一太郎購入の検討材料になれば幸いです!
2020.01.18追記
上記の通り、基本的に当記事は2019版をベースに書いています。
2020年版について少しだけ追記しましたが、ほとんど2019年版の内容であることをご承知おきくださいませ。
一太郎の導入
こちらは2019版のリンクです
こちらは2020版のリンクです
一太郎のラインナップは、「一太郎」「一太郎プレミアム」「一太郎スーパープレミアム」の3種類あります。
一太郎2020版は「一太郎」と「一太郎プラチナ」の2種です。
一太郎本体は全て一緒で、付属のソフトが異なります。
列挙してもちょっと分かりにくいので、公式のラインナップ比較表をご覧ください。
ってことで2020版のラインナップの違いはこちら。
2019版ラインナップの違いはこちら。
上記のラインナップには、それぞれ「通常版」「バージョンアップ版」「特別優待版」「アカデミック版」があります。
下のいずれにも当てはまらない人は、「通常版」を購入しましょう。
「アカデミック版」は学生・教育機関向け。学生の方はこれを買いましょう。⇒購入対象について
「バージョンアップ版」は過去のバージョンを持っている方用。⇒バージョンアップ版の購入対象について
「特別優待版」はジャストシステム製品のユーザー、MS Office/MS Wordを持っている方用。
スーパープレミアムを購入予定の方はExcelやPowerPointを所持している方も対象。⇒特別優待版の購入対象について
※ATOKパスポートユーザーも特別優待版の対象。ATOKパスポートは月額300円くらい
パッケージ版とダウンロード版
これは2019版の各バージョンの特別優待版(ダウンロード)のリンクです
スーパープレミアムのダウンロード版はAmazonにはないみたい
一太郎はパッケージ版とダウンロード版があります。
ダウンロード版の方が、パッケージ箱やインストーラーDVD、同梱のマニュアルなどの物理的なものがつかない分お安くなっています。
マニュアルは(物理)がない代わりに(PDF)が付いてますのでご安心。
場所はインストールの項に書きました。
一太郎2019プレミアム版のパッケージ内容物の写真をいただきました
パッケージ版にはユーザー登録シート、インストーラーDVD、マニュアル2冊(Just MyShopで購入のプレミアム版以上の場合)がついてきます。
マニュアルを紙で読みたい人はパッケージ版の方が良いと思います。
マニュアル1冊目は196ページ、2冊目は84ページ。
ウス…アツイ=ホンだこれ
ちなみに中身はこんな感じ
(書籍版マニュアルはパッケ版購入者からお借りしました)
(PDFからスクショしろとかは突っ込んではいけない)
結局どのバージョンがいいの?
私のオススメはプレミアム版(特別優待ダウンロード版:14,580円)です。
2019プレミアム版のコスパがとってもヤバいとしか言いようがありません。
具体的に価格を書くと、
- 一太郎2019:7,193円(特別優待ダウンロード版)
- JUST PDF4:3,760円(JUST PDF3の価格を参考)
- 秀英書体1書体:19,000円(MORISAWA Select Pack 1)
- ATOK:9,720円(ATOK2017プレミアムダウンロード版)
- 詠太:個別パッケージなし(参考価格:VOICEROID2結月ゆかりは14,800円)
- 花子2019:5,200円(優待ダウンロード版)
- Shuriken:3,500円(ダウンロード版)
- 上記以外にもAR系やDF系など色々フォントがついてくる
おい価格が安いぞどういうことなんだ
2020プラチナ版については!
あのモリサワのフォントが26種ついてきます!
普通に買ったらこの値段なんですが、プラチナ版(パッケ、特別優待版)は31,000円!!!!
驚愕の90%OFF(怯)
AmazonでMORISAWA Select Pack 5が65,990円、1が15,958円
345,908円するぞ
それが通常版36,000円(税抜)、特別優待版31,000円(税抜)なんだぞ
90%オフだった(驚愕— アカツキユウ🌙📕🥼 (@akatsuki_yu) January 9, 2020
モリサワ様太っ腹すぎん!? って思ったのですが、一太郎のデジタルカタログに掲載されてたこちらを読んで納得しました。
一太郎35周年誠におめでとうございます。お客様の目線に立ち、長年愛される製品を開発されてきたジャストシステム様に敬意を表し、心よりお祝い申し上げます。
弊社が今回ご提供する書体は、一太郎シリーズで最多の26書体です。ユニバーサルデザイン(UD)フォントをはじめ、伝統的な明朝体からデザイン書体、かな書体など、幅広い用途でご利用いただけるフォントをご用意しました。「相手に伝わる文書」作成の一助として、フォントの価値を感じていただければと考えています。
弊社は、「文字を通じて社会に貢献する」という経営理念のもと、時代のニーズにマッチした書体を提供するべく努めてまいりました。その根底には、常に使う人の目線で考え開発され る「一太郎」製品の開発姿勢と共通する部分があると感じています。そのような共通のマイン ドを持つ「一太郎」を通じ、皆様に末長くモリサワフォントをご活用頂けますと幸いです。
—一太郎2020デジタルカタログより引用
また、一太郎35周年記念特別対談が公式に掲載されています。是非読んで下さい。
モリサワ書体担当者 特別インタビュー あなたの知らないフォントの世界・前編
ちなみにフォントのライセンスについてはこちらをどうぞ
JustSystems | 当社製品の搭載フォント ご使用条件
一太郎2012/2013付属フォントのライセンスを調査
試用出来ます!
一太郎は購入前に30日間試用することが出来ます。
一部機能に制限がある以外、基本的な機能は使えますし、制作したデータは製品版でもそのまま使えます。
一太郎が超超推してる「きまるスタイル」も試せます!
一太郎2019の試用版
花子2019の試用版
JUST PDF 4の試用版現在は個人向け単体販売なし
Shuriken2018の試用版
購入について
一太郎パッケージ版はJustSystems直営販売店であるJust MyShopの他、Amazonやヨドバシ.comなどの通販サイト、各量販店などで購入出来ます。
ダウンロード版はJust MyShop、Amazon、Vectorなどで購入出来ます。
Just MyShopで購入すると、ユーザー登録が自動でされます。
Amazonのパッケージ版については、発売から1か月くらいのタイミングで値下げされているのを確認。早い。
Amazonでの購入について
一太郎2019は2月8日発売で、私もAmazonでパッケージ版を予約していましたが、予約日が遅かったからか、発売日に届きませんでした。
11日頃に「入荷数が確保出来ず、発送日がいつになるか分からない」旨のメールが届いたことと、ダウンロード版の取り扱いを確認したので、パッケージ版の注文をキャンセルしました。
どの時点でこの状況が解消されたか等は不明ですが、2020以降のバージョンでもこの状況は予想されます。
この記事の情報をもとに2020版の購入を検討される方はご注意下さい。
一太郎のインストール
あえて書く必要はないかなって思いましたが雑に書いておきます。
ダウンロード版の画面ですが、パッケージ版でもほぼ一緒かと思います。
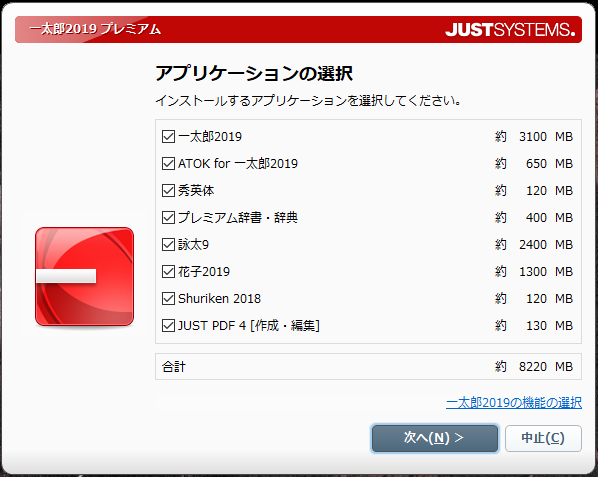
インストールするアプリケーションを選びます。
必要がないものはチェックを外します。
私はShurikenは要らないので外しました。
チェックしたら、「次へ/中止」ボタンの上にある「一太郎2019の機能の選択」をクリックします。
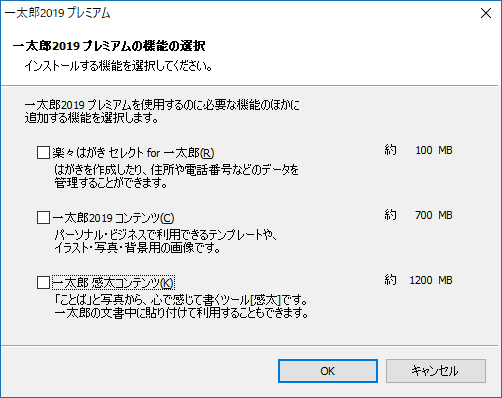
テンプレートや感太用のコンテンツのインストールをするかどうかが選べます。
私は全て要らないのでチェックを外しました。
このままOKを押し、次へを押してインストールします。
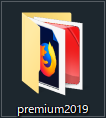
インストールが終わったら、デスクトップに解凍されているインストーラー入りのフォルダは削除しても大丈夫ですが、インストーラーのマニュアルPDFはどっかによけておきましょう。
(プレミアム以上用のインストールマニュアルと日本語シソーラス・明鏡国語辞典のPDFはちょっと見つからなかったので、私はここから取りました)
各ソフトのマニュアルはソフトの「ヘルプ>●●のマニュアル」から読めます。
(一部ソフトはヘルプはあったけどマニュアルPDFはありませんでした)
インストーラーのマニュアルPDFの場所(デスクトップに解凍した場合)
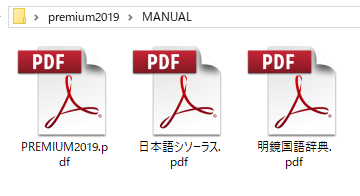
ATOKの話
おそらく多くの方がATOKも同時にインストールするだろうと考えましたので、MS-IMEとATOKについてちょっと書きます。
自分用の覚書も兼ねてます。
何故一太郎を使う前にするかというと、一太郎を使っていない時でもATOKは有効になるので。
使いづらいと思った点を挙げています。
とっとと本文作りたい人は本文の項まで飛んでください。
複数デバイスでの利用を想定する場合
私はメインのデスクトップPCとサブのノートPCをほぼ同一環境にして使用しています。
MS-IMEは同じMicrosoftアカウントを使用している場合、変換の学習内容などをデフォルトで同期してくれる(はず)なので、特に複雑な設定もなく、ふたつのデバイス感で違和感なく「いつもの変換」が出来ます。
ATOKは複数デバイス間で同じ学習結果を使用するには、ATOK Syncが必要です。
これはATOK PASSPORTユーザー向けの機能で、一太郎付属のATOKには搭載されていません。
無償で12か月試用出来ますが、それ以降は月額課金での利用になります。
ATOK Syncを使わない場合、辞書データを手動で同期する必要があるでしょう。
ちなみにGoogle日本語入力にも同期機能はないので、検索すると辞書データをクラウドなどで同期するやり方がヒットします。
以前はMS-IMEの変換が微妙という話だったのですが、最近はbingの検索結果などから変換できる語句が増えてますし、文節区切りなんかも、使ってみた感じではMS-IMEもATOKもそう変わらないと思ったんですよねぇ…
まぁ私MS-IME使い続けてるのでIMEの辞書データ大変なことになってると思うんですけど…
ATOKの学習設定を変える
そのまま使うと常に学習しまくって辞書データがえらいことになったり、誤変換をそのまま学習してしまっていつまでも誤変換がつきまとったりみたいな感じになります。
設定についてはこのページを参考に。
ATOK for Windows / Macを買ったらまず設定しておきたいたった一つの項目 – 日本語入力ソフトとVBAの覚え書き
草を生やす
Twitterしてて「www」とか書きたい時、ATOKは何故か「っっw」とかしてくれるんですよね。
何で子音が「w」で促音が出るんだよおかしいだろ!
これを回避する方法はこちらの記事に載ってます。(まさかの公式)
この記事では「www」を登録していますが、私は「ww」で登録しました。どれくらい草生やすかわかんないし(?)
[029378]同じキーを連続して押すと、「っ」が先頭に表示される – サポート | JustSystems
MS-IMEとATOKを同居した時の設定
ATOKは使わないけど入れたままにしとこっかな~~という私みたいな人向け。
一太郎の機能の一部はATOKを使うので、使わなくても入れたままがいいと思うのです。
ただ、入れてから既定の日本語入力をMS-IMEにしてても、気づいたらATOKになってる時があるんです。なんでじゃ
…と思ったら、どうもよく使う「ctrl+shift」とか「左Alt+shift」とかで日本語入力が切り替わるんですって(デフォルト)
なので、これを切ります。
どちらに固定する場合でもやっといた方がいいですね。
【Windows 10】IMEが勝手に切り替わるショートカットキー「左Alt+Shift」を無効にする方法
全角・半角数字を使い分ける
これについては解決出来ていません。
MS-IMEはキーボード最上段の数字を押すと全角数字、テンキーの数字を押すと半角数字が出るのですが、ATOKは半角で出す(になっているとき)はキーボード側でも半角、みたいな入力をしてくるので、私的には使い分けが出来ず厄介です。
常に「半角で入力する設定」なら検索で出てくるのですが、私のように全角数字も半角数字も使いたい人向けの設定は今のところ見つかっていません。
それでは一太郎で小説本文を作ります!
準備の説明が長い!!!! お待たせしました!!!!
新規文書にテキストを流し込んだ状態から始めます。(ルビだけ処理済です)
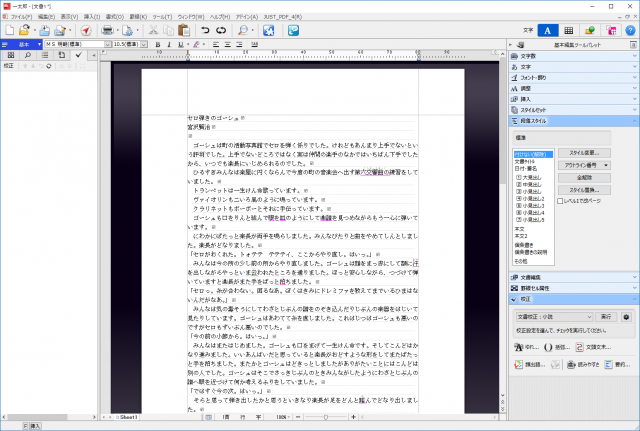
きまるスタイル任せ
一太郎のイチオシ機能、「きまるスタイル」に全てを委ねる場合は、とっても簡単です。
マジで簡単です。
スタイルを設定してから執筆を始めてもいいですし、文章が既に入っている状態からでも「きまるスタイル」でいくらでも変更出来ます。
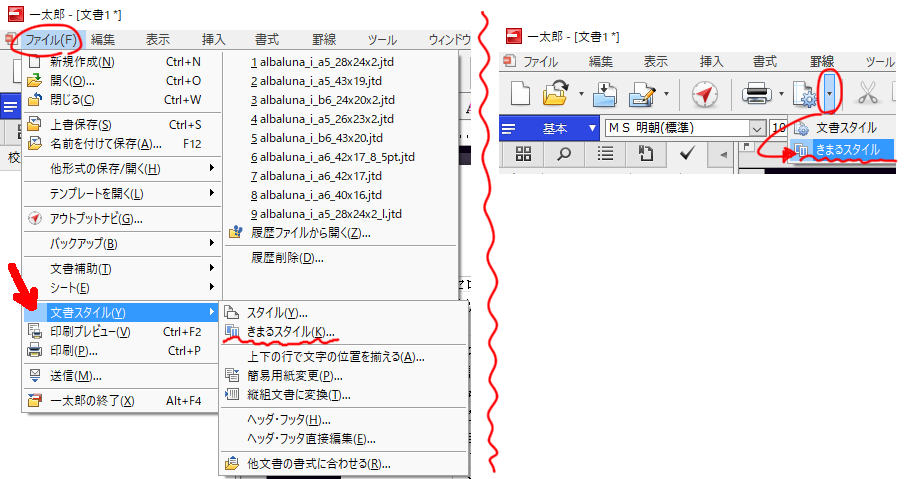
「ファイル>文書スタイル>きまるスタイル」を選ぶか、「きまるスタイル」をクリックします。
分かり易くするために、一太郎デフォルトの文書に小説の文章をコピペ済の状態でスクショを撮っています。
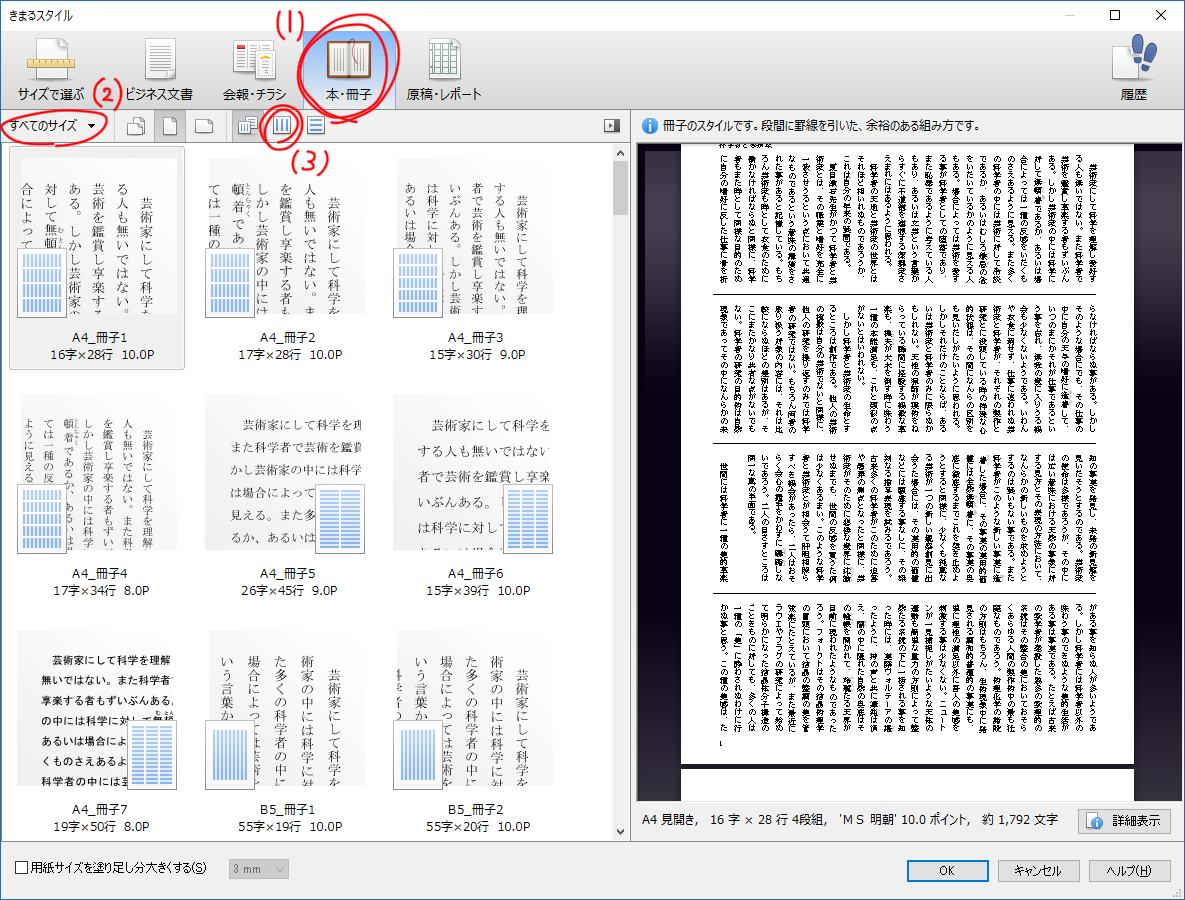
1)今回は「本・冊子」を選択します。
2)仕上がりサイズをフィルタ出来ます。今回はA5本にするので、A5を選びます。
3)縦書きを作るので、縦書きだけに絞ります。
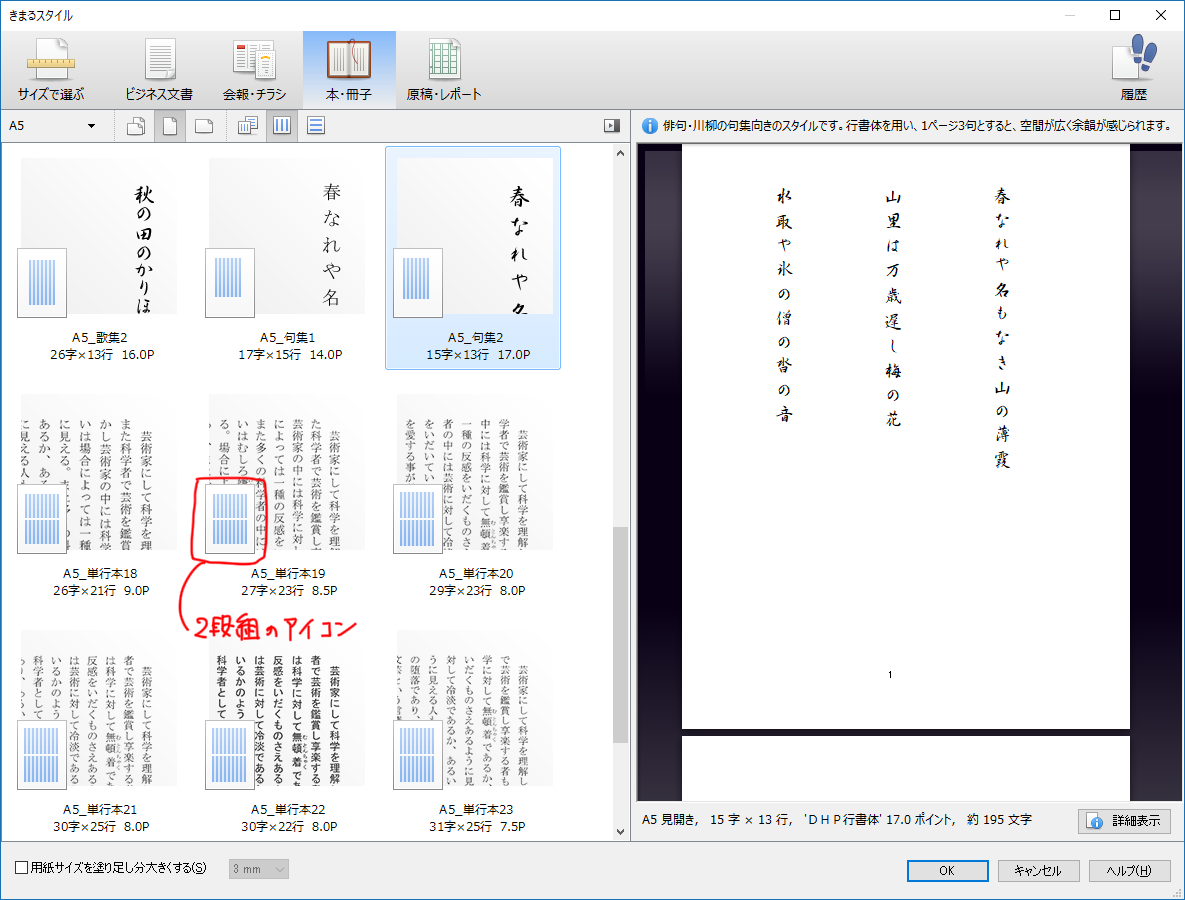
小説以外にも児童書や歌集用のスタイルがありますが、今回は単行本にします。
2段組にしたいので、2段組のアイコンのスタイルを選択します。今回は単行本20を選択してみます。
右下の「詳細表示」ボタンを押すと、余白やフォントサイズなどの細かい設定が表示されます。
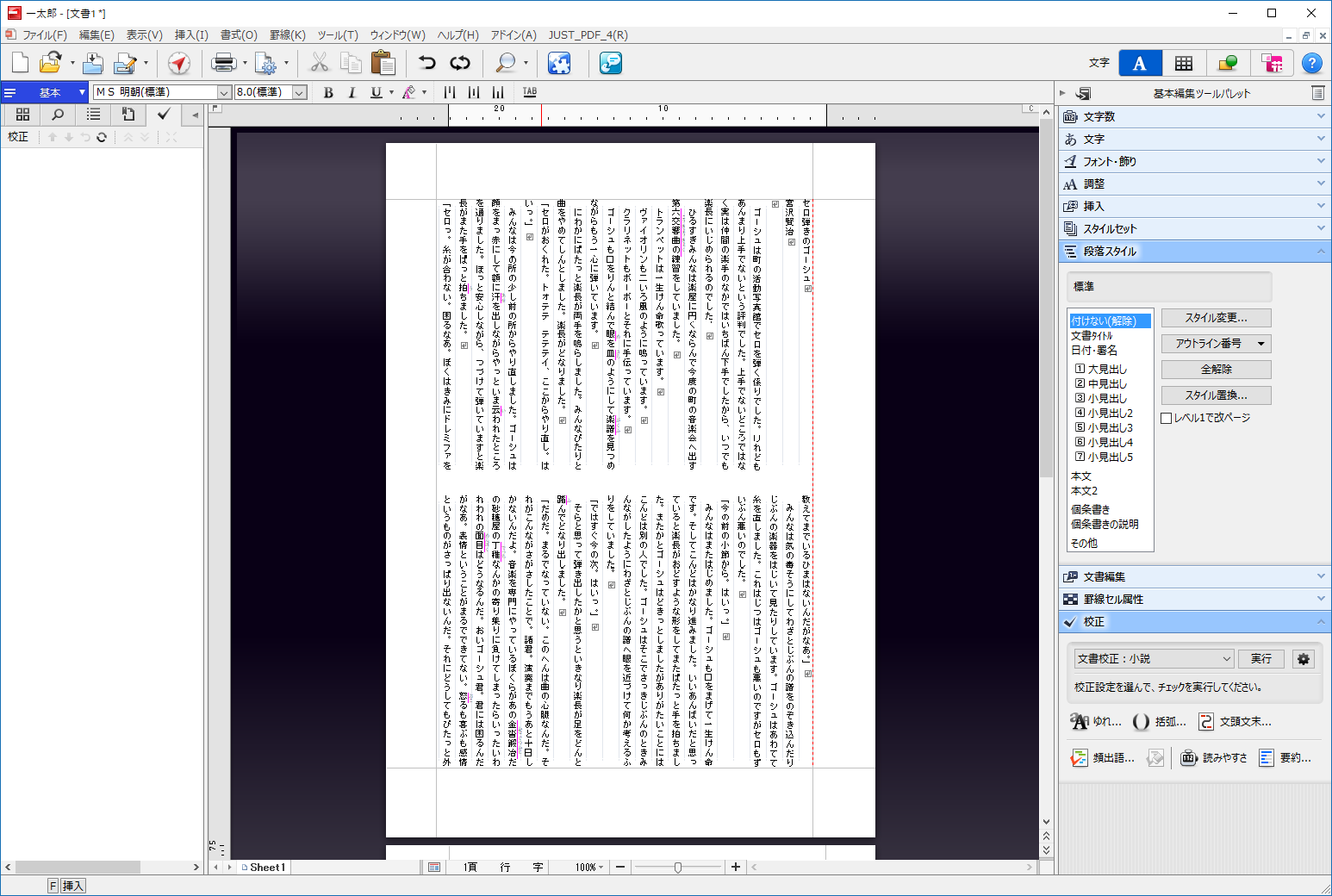
指定したスタイルに変わりましたね。
同じように、別のスタイルを選べば…(単行本3)
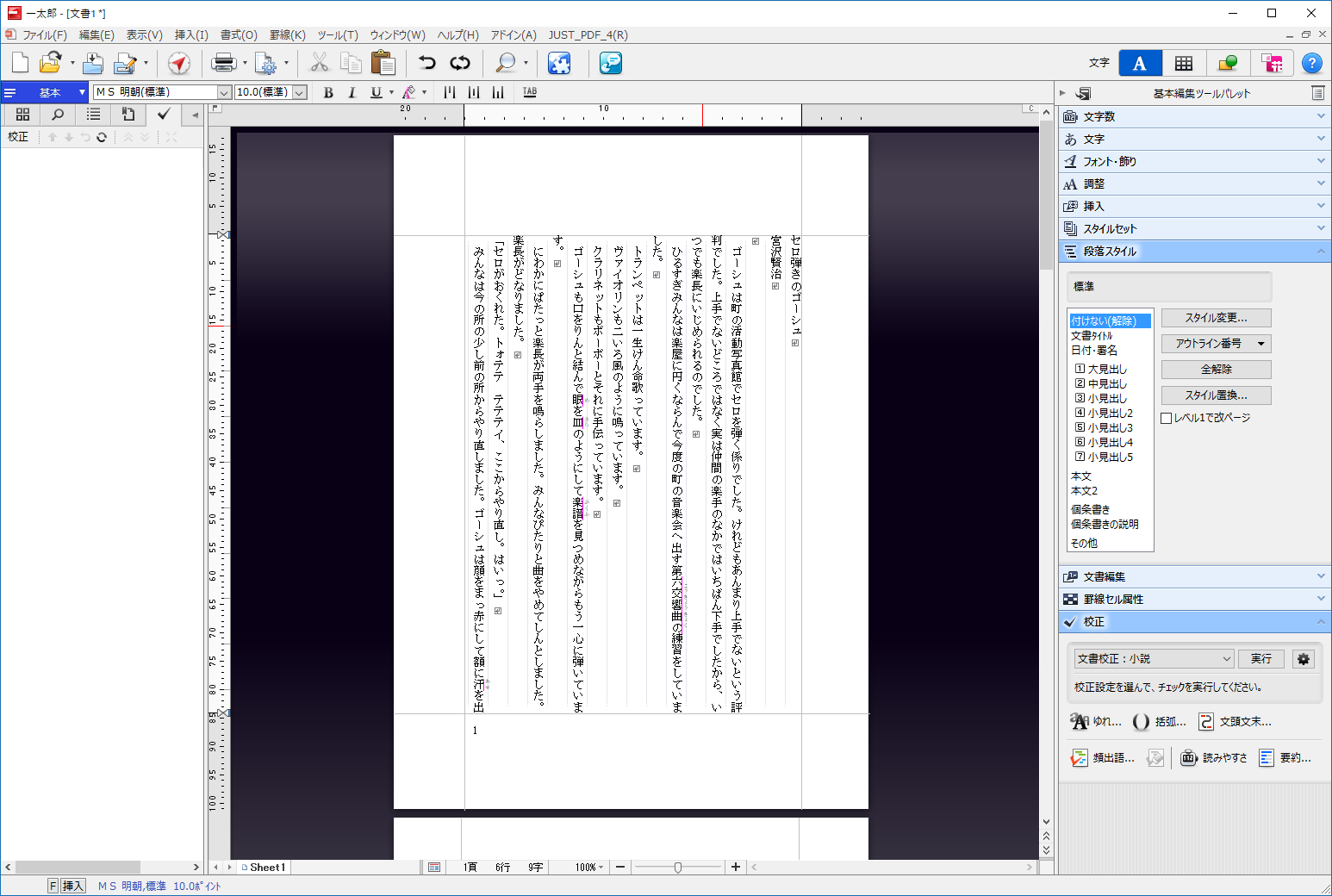
すぐ変わります。(分かりやすくするために1段にしました)
自分で余白や行間の数字を決めて確かめて…なんていう調整をしなくても、数クリックでスタイルが決まるのが楽ですね。
余白を調整するなら、この後「文書スタイル」で直していきます。
あとはPDFにするだけ! 簡単だな!!!
流し込み 「きまるスタイル」 PDF
5-7-5出来たわ
なんとたったの3ステップ。そりゃ字書きさん方に推されますわ。
Wordでいい感じにする方法を何時間もかけて習得するよりはるかに時短出来る気しかしない。それくらい楽。
なお、きまるスタイルで選んだスタイルによっては版面(文字があるエリア)がセンター寄せな感じの余白設定になっているものがあるので、スタイルを設定した後に文書スタイルで余白を設定しなおすのも良いと思います。
文庫のスタイル
「きまるスタイル」には文庫(A6)のスタイルもあります。
もちろんスタイル決めてOK押せば簡単に文庫に早変わり。
商業の小説を読む方は文庫サイズが最も見慣れていると思うので、「あぁいう感じで作りたいな~」と思う方も多いんじゃないでしょうか。
商業の文庫は1行字数40~42、1ページ行数16~17の範囲のようです。
たまに1行字数39とか、1ページ行数18もありますが、私の観測範囲ではあまり見かけていないですね。
字数や行数は数えるだけなんで、お好きなレイアウトがある場合、まずは数えてみましょう。
一太郎の「きまるスタイル」の中で近い設定と思ったのは、
- 7:43字×16行/8.0pt
- 12:41字×17行/8.0pt
- 14:40字×17行/8.5pt
かなっと思います。
私の中では最も近いのは12です。私が参考にしてたレーベルは12の字数×行数でフォントサイズ8.5ptくらいでした。
「きまるスタイル」のレイアウトは、かなりユルユルの設定から割とキツキツの設定まで色々ありますので、お好きなレイアウトを選んでください。
どれを選んでも一定の読みやすさはあると思いますので、スタイルを色々変えてお好みの設定を探してくださいね。
スタイルを自分で設定する
さぁここからが本番です。
私がWordで作ったテンプレートを一太郎で再現します。
再現するのは、A5-28文字×24行×2段-上ノンブル(albaluna_w_a5_28x24x2.docx)です。
完全一致は多分無理なので、だいたい合ってればいいやくらいで。
文書スタイルを設定する
文書スタイルってのはWordのページ設定ですね。
Word側の設定はこう
一太郎側も同じように設定します。
Wordと異なり、一太郎は「文書スタイル」に「段組設定」はありません。
後で文章全体に「段組」を設定して2段にします。
なので、1行字数は、1段の1行字数×2+α(だいたい2文字くらい)を設定します。
また、ページ番号についてはヘッダ・フッタの設定のところにページ番号初期値についてのダイアログがないので、文書スタイルの「ページ/ヘッダ・フッタ」タブのところで設定します。
「位置」を「付けない」以外に設定し、右下の「ページ番号詳細」をクリック。ノンブルの初期値(1ページ目のノンブル番号)を設定して「OK」。
ノンブル位置を自分で設定する場合やタイトルなどを入力する場合、ヘッダ・フッタダイアログで設定するので、「付けない」に戻して「OK」で文書スタイル設定を終了します。
注意点として、一太郎ではノンブル番号が奇数でも偶数でも、1ページ目は必ず「奇数ページ」扱いになります。
なので、偶数ノンブルで開始する(例えば3pを扉として、その扉データは別に作るから4p目から始めたい、みたいな)時でも、「ヘッダ・フッタ」の設定では4p目=文書上の1p目=奇数ページとして扱います。ややこしいな。
その割に「ノンブル番号が奇数か偶数か」はちゃんと認識されているらしく、「ヘッダ・フッタ」ダイアログの「偶数ページで左右を逆に表示する」プロパティにチェック入れてると、「左」に情報入れても右寄せされるんですよ。ややこしすぎるわ。
また、余白設定は見開きになる(余白設定で左右を異なる値にしておくと、2p目以降は1pと余白設定を逆にしてくれる)んですが、「ノド・小口」とか「外側・内側」という概念がなく、強情にも1p目を基準にするようになってるので、奇数番号始まりの文書を偶数番号始まりに変更しても、余白設定が勝手に切り替わることはありません。つまり手動で左・右の余白設定を逆に設定してやる必要があります。
たとえば、小口12mm、ノド19mmにしたい場合、奇数始まりなら左を12、右を19にしますが、偶数始まりなら左を19、右を12にします。手で。死ぬほどめんどくさい。
Wordは「内側・外側」の概念があるので、ヘッダー・フッターでページ番号を変えると勝手に余白まで変えてくれます。内側と外側逆だけどね。(Wordで言う内側=小口、外側=ノド)
ここの部分に関してはWordの方がスルッとやってくれて楽ですね。
段組設定をする
段組設定は「書式>段組>設定」にあります。

ここで2段を選びます。
段組のレイアウトは「書式>段組>オプション」で決めます。
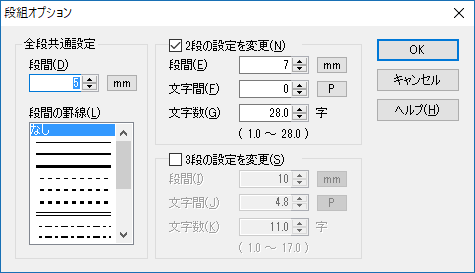
左側に「全段共通設定」っていうのがありますが、今回は2段なので右側の「2段の設定を変更」にチェックを入れると、そちらが優先されます。
段間・文字間・文字数を設定することが出来ます。
ところでここの段間の設定、mmかinchしかないんですよ。
何でや!!
c(文字数)とかptでもええんやぞ!!!
って思いながら、計算します。
ちなみに他の設定のところではcとかptとか使えるところがあるんですが、場所によって使える単位が違うっていう。
8.5pt≒3mmです。
基本的に2~3文字分空けますので、6~9mm程度空けます。
私は7mmにしました。
これで文書の基本設定は終わりです。
標準スタイルを設定する(行間を固定する)
実はこの項要らないんです。
Wordの話をします。
Wordのデフォルトの行間設定は「1行」となっています。
おそらくこの設定は「ページ設定の行間」という意味なのだと思いますが、このまま使うと、フォントの種類によっては本来想定されている行間よりも広く空いてしまうことがあります。
行間バグとか呼ばれています。
続いてもう一つ。
Wordにはデフォルトで「標準」というスタイルが適用されています。
Wordには「スタイルなし」という設定がないので、書式のクリアを実行すると「標準」スタイルが適用されます。
スタイルの設定にはフォントの設定や段落設定が入っていて、いくらページ設定を変更しても、「標準」スタイルにこれらの設定が含まれていると、ページ設定よりもスタイルの設定が優先されてしまいます。
そして「標準」スタイルはデフォルトで行間設定が「1行」なんですね…
この2つが仕様としては非常に厄介極まりない。
テキスト全選択→段落設定で「行間」を設定しても、テキストを全削除した瞬間に「標準」スタイルの行間に戻る。
テキスト全選択→フォント設定でフォントを変更しても、全削除した瞬間に(以下ほぼ同)
つまりこれを何とかするには、「標準」スタイルを書き換えてやる必要があります。
詳細は割愛しますが、私のWordテンプレートは「標準」スタイルを書き換えています。
ってことは、一太郎でもやらないといけないかなぁと思っていた…のですが。
これについてはWordより一太郎に圧倒的軍配です。
まずフォントによって行間が変わるってことがない。
そして、「スタイルなし」設定がある。(=ページ設定の通りになる)
というわけで、このステップは無しです。
一応、スタイルの中に「本文」という設定があるのですが、「きまるスタイル」や「文書スタイル」の「スタイル呼び出し」を使用する場合を考えて、設定してません。
見出しスタイルを設定する
これはやっておきます。
設定しておくことによって、短編集など複数作品を1冊に入れる場合のタイトル行のスタイル統一(スタイルの設定を変えたら何か所あっても全部変わる)、目次作るときに楽、などなどあります。
設定はこちら。
一太郎2019新機能のひとつ、「行取り」もここで設定できるんですよ~~~~~~
でもね~~~~~~
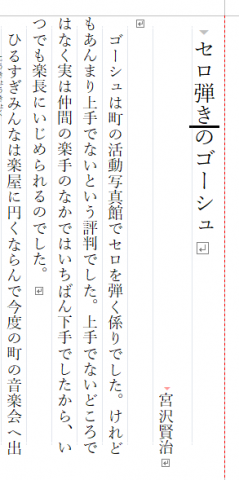
…ちょっと行取り出来てるかよくわかんない~~…
何で行の罫線の表示変えてしまうん……分からん……
Wordは段落設定をデフォルトの「1行」にしとくと、フォントサイズが大きくなった時に勝手に2行分使ってくれるんですよね、見てすぐ分かる。
「行取り」って名前じゃないんですけど、行取り機能もちゃんとあって、段落設定の「行間」を「倍数」にすると、その右に設定している数=行数で取ってくれます。
この画像だと3に設定したので3行取りになります。
PDFを出力する
私が配布しているテンプレはシンプルなので、用紙の設定は終わりです。
あとはPDFにするだけ!
一太郎からのPDF出力方法は3つ。
ひとつ、一太郎の「ファイル – 保存」から出力する。
ふたつ、一太郎からJUST PDFアドオンで出力
みっつ、JUST PDF[作成]を起動
一太郎の「ファイル – 保存」から出力
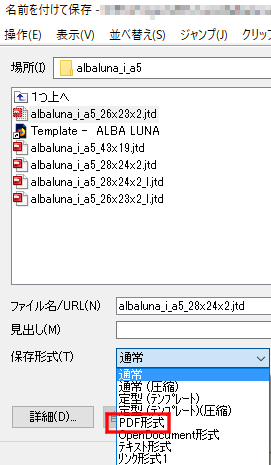
一太郎は同時に別のファイル形式で保存というオプションがあるので、一太郎のjtdファイルを保存するのと同時にPDFで保存も出来ます。
1回保存すると、次回からは「上書き保存」でも毎回PDFが出力されます(多分)。
同時に保存する形式はPDF以外も選べます。
PDFの出力設定は出来ない? みたいです。
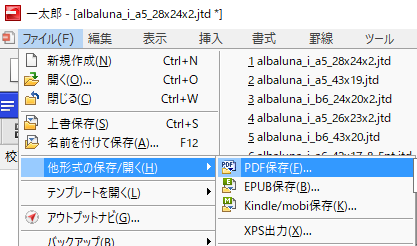
PDFだけ出力したい時はここからでも。出力されるPDFは一緒です。
こちらもPDF出力に関する細かい設定は出来ません。
一太郎からJUST PDFアドオンで出力
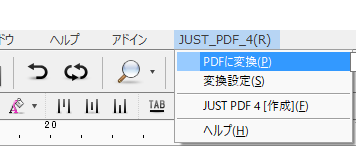
PDF出力に関する設定が少しあるのですが、PDFバージョンや形式などの設定はありません。
「印刷」で「JUST PDF 4」を選んだり、「JUST PDF 4[作成]」から作る場合とどう違うんだろう…
仮想PDFプリンタとしての「JUST PDF 4」は、プリンターに「JUST PDF 4」を選択後、横の「プロパティ」→「PDF設定」タブの「詳細設定の選択・設定」で、[作成]と同じ設定の選択が出来る(&その設定が保存されて、以降JUST PDF 4の出力デフォルトになる? のか?)
…と思うんですが検証してません。ここはメモみたいなもの
JUST PDF[作成]を起動
Windowsのメニューから起動してもいいですし、アドオンのメニューから起動してもいいです。
一太郎が起動してなくても、JUST PDFだけ起動して一太郎のファイルを放り込めば変換出来ます。
「印刷」で「JUST PDF 4」を選ぶ方法に比べると手順が分かりやすくていいんじゃないかな…
フォントの埋め込みは上2つでもやってくれますが、「PDF/X-1a:2001準拠」とかセキュリティ設定、みたいなのはこの方法でないと出力出来ません。
文書中に画像を入れている場合は、画像の圧縮についても設定出来ます。
生成されたPDFについてのメモ
- 「名前をつけて保存」で「PDF」を選択して生成したデータは「PDF変換」が「一太郎」になる
- 「他形式の保存/開く>PDF保存」から生成したデータは「PDF変換」が「JUST PDF 4」になる
- 「JUST PDF 4」から生成したデータは「PDF変換」が「JUST PDF 4」になる
一太郎プレミアムはJUST PDF 4がついてるけど、通常版はついてないはず…ってことはPDF保存のメニューないのかな、うーん?
一太郎とWord、それぞれのPDFを比較
1枚目が一太郎、2枚目がWordです。
多少のズレはありますが概ね一致出来ました。
単位の違いとか、小数点以下設定出来ないとかがどうしてもあるので、ズレは致し方なしですね。
あとは、Wordはデフォルトでカギカッコをぶら下げますが、一太郎はぶら下げないみたいなので、デフォルト設定のそういうところの違いで、ちょっとずつ組版のズレは発生すると思います。
一太郎とWord、どっちがいい?
ここまでに設定した内容+αでWordと一太郎を比較してみます。
あくまでWord と 一太郎、つまり主要ワープロソフトふたつを比較という話です。
小説同人誌の本文を作れるソフトは他にも色々ありますが、そこまで書いたらキリないからな!
結論から言うと、一太郎の方がいいです。ただしmore betterです。
Wordで(妥協しつつそれなりに)思い通りにデータを作れちゃうレベルの人は、Wordでもう問題ないと思います。
ただそんな人ほとんどいないはずなので、一太郎の方が設定ステップ数が少ないのと、Wordより仕様が分かり易いので軍配ってところでしょう。
一太郎はとにかくプレミアムの付属品が豪華過ぎ、かつコスパ良すぎなので、買って損どころかめっちゃ得ですとしか言いようがないです。
今お手持ちのPCにOfficeが入っていないんだったら一太郎一択。Word単体にちょっと足せば一太郎プレミアム買えます。付属品まで同じように揃えたらWordの方が高い。
Officeが入ってる場合で、とにかく追加で金銭コスト使いたくないって人はWordで頑張りましょう。Wordは出来ない子って訳じゃない。
ちなみにWord+フリーソフトで環境整えるとしても、ちゃんと揃います。
以下は一例です。
フォント:源暎こぶり明朝、源暎ちくご明朝、しっぽり明朝v2 など
PDF:Word単体、CubePDFなど
読み上げ:棒読みちゃん、Softalk、テキストーク など
校正:日本語文章校正をサポート など
表紙:メディバン、FireAlpaca、Inkspace など
以下はWordと一太郎の細かい比較です。
ページ設定の柔軟さ
小数点以下ミリまで設定するような私的には、Wordの方が柔軟性アリと感じました。
そんなことしない人はどちらも同じでしょう。
Wordがたとえ小数点以下ミリまで設定出来ても、果たしてどこまできちんと設定出来てるのかな~って気はしないでもない。
但し、段組をするときに限ってはWordの方が分かりやすい(初見で設定を探しやすい)と思いました。そこはWordに軍配。
また、「内側・外側」の概念があるので、ページ設定変えるだけで余白設定を逆転してくれる。柔軟。
ところで、一太郎はフォントサイズや行間をmmで指定出来るので、ナンチャッテ級数指定が出来るのではないか。4Q単位で。(えぇ…)
けどそれは面倒だから素直に%指定とか使おう…。
文書上の設定変更
一太郎に軍配。
やっぱりWordの「ページ設定よりスタイル設定の方が優先される」っていう仕様は小説同人誌を作り始めてつまづきやすそうな点だと思うんですよね。
全削除した後にせっかく変更したフォントや段落設定が反映されてない→スタイル設定に行き着く、ってなかなか難しい気がする。
私もここに行き着くまで時間かかった。
一太郎は少なくともスタイルなし(つけない)にしておけば、ページ設定がそのまま反映されますから、分かりやすいと思います。
行の中央からのズレ
Wordデフォルトでは行間バグこそあるものの、段落設定をきちんとしておきさえすれば、Word上ではあまりズレないみたいです。
ズレるやつはズレますけど、現環境ではめちゃめちゃ派手に行の中央からズレるっていうのは見かけないです。
一方、一太郎はフォント種によっては行の中央からズレるみたいで、今のところ貂明朝と源ノ明朝で確認してます。
このふたつはWordで段落設定してもややズレるんですが、一太郎では派手にズレてました。
ちょっとまだ触り始めたばかりなので設定で直せるかどうかが分からないですけど、ジャストシステムさんに報告したらアプデされるかな?
(両方ともAdobeのフォントなのでフォントのせいだったらジャストシステムさんに報告しても直らないと思うけど…)
PDF出力機能
単体出力だけで比較しても一太郎ではないかと。
OTFを埋め込めるのはもちろん、WordからCubePDFなどを使用して出力するとズレが出る場合がありますから。
(私の出力試行回数が少ないので、一太郎でもズレるときはズレるんだよ! って事例があったら教えてください!)
(最近のCubePDFはズレないよ! って話もあったら教えてください!)
目次
あまり使ってないけど、見出しを設定さえしておけば自動生成出来る点は一緒。
なのでこれはイーブン。
校正機能
圧倒的に一太郎。Wordは変なところ指摘してくる。
表記ゆれチェックっていうのがあるので、試しに表記ゆれと指摘されそうな文章を入れてやってみた。
Wordは全く指摘してこないです。わざと表記ゆれしてる箇所を作ってみたけど、(もしかしたら指摘されてたかもしれないけど)何処に表示されてるのか分からず。
一太郎は結構指摘して来たけど、ある意味かなりお節介レベルで「見てね!」ってしてきました。
全く指摘されないよりは、「見てね!」ってされる方が安心だと思います…チェックする人は誤字脱字表記ゆれには敏感…
セクション区切り
今回やってないので今度追記します。
メモ
・1段と2段の混在
・横書きと縦書きの混在
文字カウント
これは文字カウントの記事にも書いたんですが、どっちも同じ数字が出ます。
詳しくはあっちの記事を読んでください。
一太郎はデフォルトは空白抜きですが、空白込みのカウントも出せます。
原稿用紙
小説同人誌には関係ないけど、小説を応募したい人用。
設定の場所が分かりやすい(かな)って思ったのは、Word。
ページ設定じゃなくて、レイアウトタブの「原稿用紙設定」から設定するので、ページ設定からではないって意味では分かりにくい…がページ設定のすぐそばにあるからいいかな…?
スタイル設定が複数ある(見出しと標準)とか、ルビ振った状態でやったら、表示がおかしくなるので、そういうの一切ないプレーンな状態(段落設定とかあっても標準スタイルひとつにする)でやった方がいいです。
あと、原稿用紙設定すると、別のスタイルに戻せないです。これも注意。
設定位置が分かりやすいだけです(結論)
一太郎に関しては、きまるスタイルに登録されてる…と思いきや、きまるスタイルにも一応原稿用紙の設定はあるんですけど、よく使われてるA4やB5横の縦書きのあの原稿用紙がない。
困った。
と思ってぐぐったら、一太郎にデフォルトで設定されてる「コクヨ」とか「A-ONE」とかの用紙、あれ各用紙の型番らしいです。
http://support.justsystems.com/faq/1032/app/servlet/qadoc?QID=000777#b
これの手順に従ってやればちゃんと原稿用紙のスタイルになります。
全文のスタイルを「つけない」にしてから設定しないと表示がおかしくなるかもしれない。
買うか、買わないか? の検討
この項は2020年版発売前に追記しました。
ここまでは「Wordと一太郎の機能の違い」に焦点を当ててお話をしてきました。
この項は「一太郎を導入するかしないか?」という話をします。
「本をしょっちゅう作る訳じゃないしなぁ」とか「Wordと何とか妥協しながらやってるしなぁ」とか
一太郎導入を悩んでいる人はいらっしゃると思います。
Wordを持っていても。あるいはInDesignを持っていても。一太郎を買うメリットはあります。
こんな感じ。
- 一太郎の校正機能を使うか?
- 一太郎+詠太の読み上げ機能を使うか?
- 付属品(JustPDF、フォント、花子など)を使いたいか?
一太郎で執筆する必要はありません。
字書きさんは最終的に、余計な機能がないエディタ、ポメラなどで執筆し、最終的なレイアウトに流し込む形を取る人が結構いると聞きます。
Wordにしろ一太郎にしろ、文字数、ページ数が増えるほど動作は重くなりますが、エディタは重くなりにくい。のような理由もあります。
絵描きがAlpacaで線画描いてPhotoshopで塗るとか、クリスタで描いてPhotoshopで加工するとか、ソフトを複数併用するように、字書きも1つのソフトだけ使うことにこだわる必要はないのです。
上のような点を検討してなお、「うーん要らないな」と思ったら、買わない選択肢となるでしょう。
1つでも当てはまるなら、検討の余地があるでしょう。
以上で記事は終わりです
ずいぶん長くなってしまいましたが、Wordと一太郎を比較してみました。
Wordに比べると、当然一太郎の方が使用期間が短く、まだまだ機能や設定の仕方を把握しきれてない部分が多すぎることは否めませんが、それでもだいぶ色々書けたとは思っています。
一太郎は推せる点がかなり多いのですが、一太郎がWordの完全上位互換である、とまでは言い難い結果になりました。
Wordも数年ごとにメジャーバージョンアップをしていますので、過去Verでおかしかったところが直ってるところがあるかもしれない。実際2013と2016では直ってた箇所がありました。そういう感じでいつか単体でOTF埋め込み出来るようになりませんかねMSさん。待ってるよ。
但しアプデ頻度としては、毎年メジャーバージョンアップをしている一太郎の方が上です。一太郎で不満点や要望があったら、ジャストシステムさんに送っておいたら、すぐ次のバージョンで実装される可能性がなきにしもあらず。
一太郎を買ってみるもよし。このままWordで頑張るもよし。
良き同人ライフをお過ごしください。
ちなみに
今回制作した一太郎のファイル、配布ページを作りました。
ついでに、これまでに配布していたWordのテンプレートと合わせて、きちんと配布ページとしてサイトに設置し直しました。
どちらもよろしくお願いします。
よろしければ
今後も色々な情報をまとめていきたいと思っています。
何か感想やご意見がございましたら、こちらのマシュマロへメッセージいただけると嬉しいです。
励みになります。
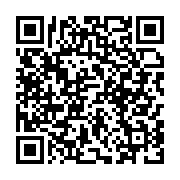
もしくはカンパ的にサイドバーにgifteeとAmazon欲しいものリストを置いてみましたので、そちらも…。
gifteeからお茶とか奢っていただけると嬉しい