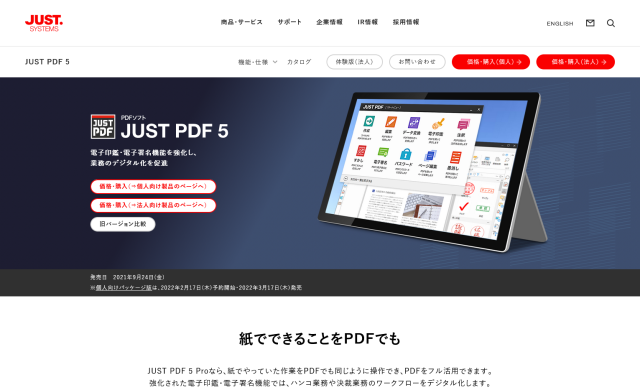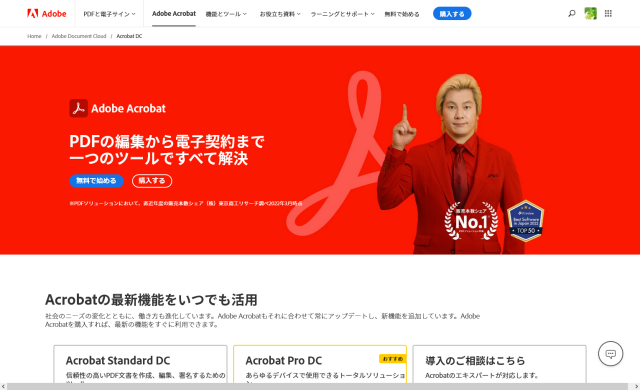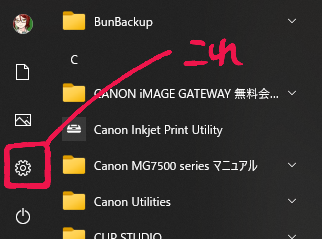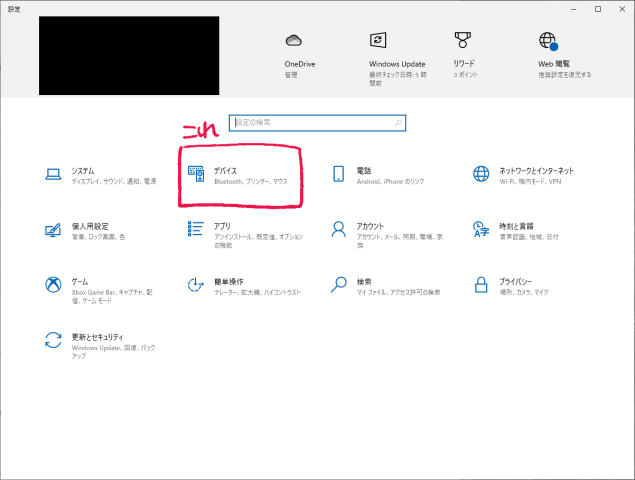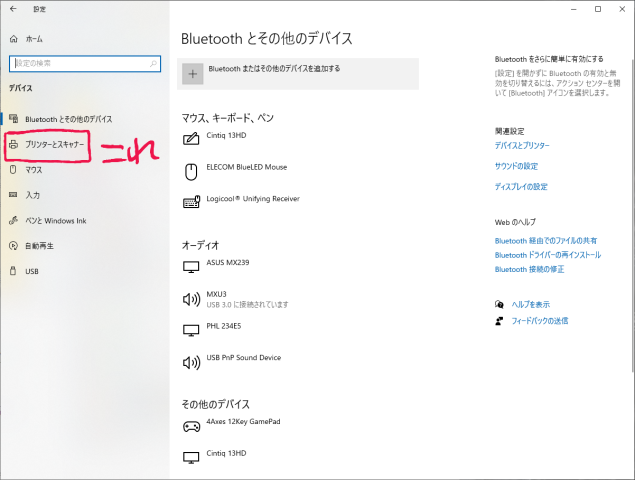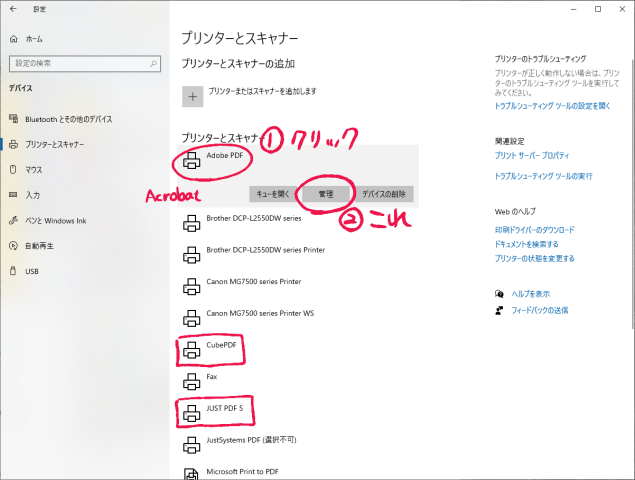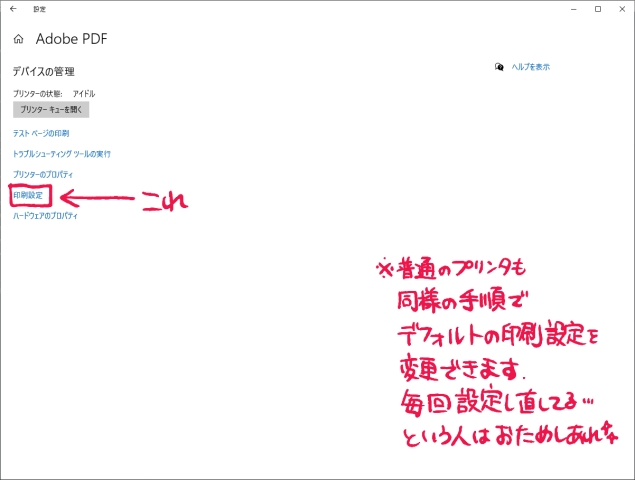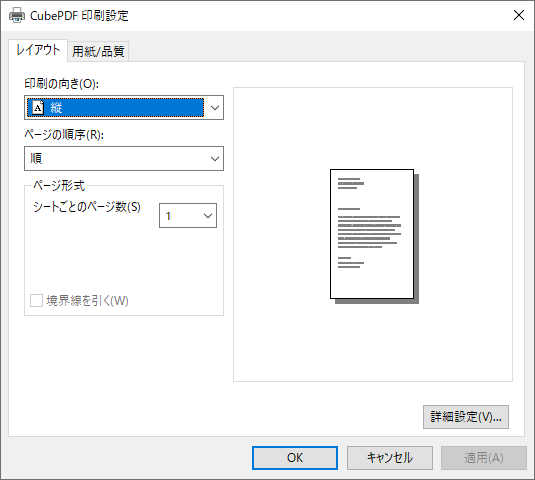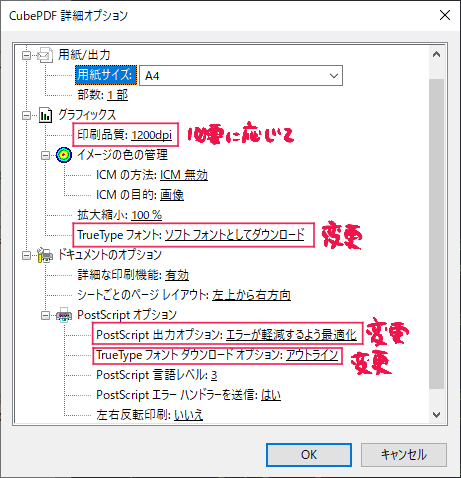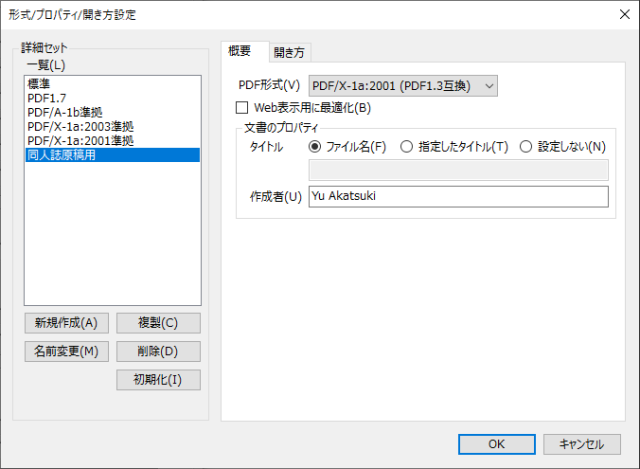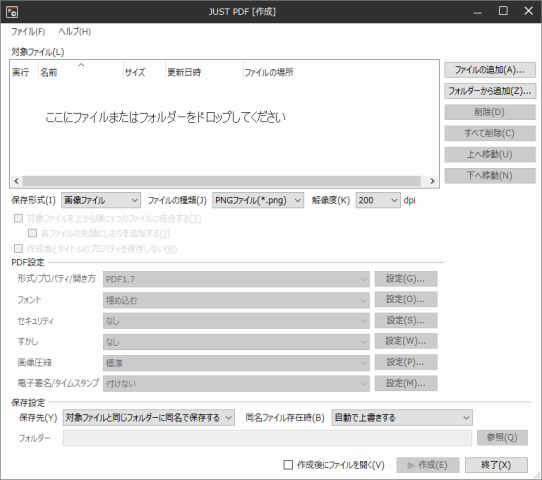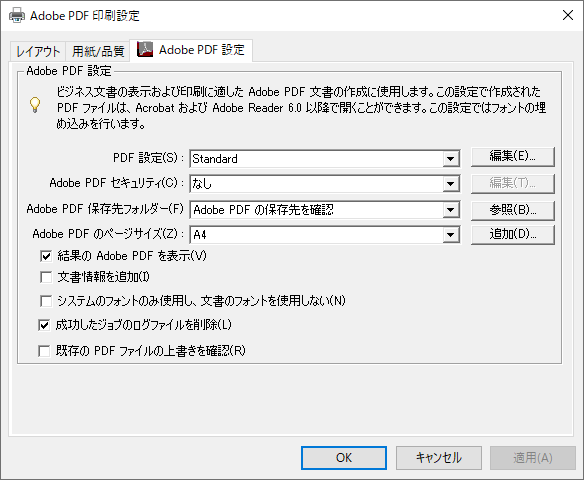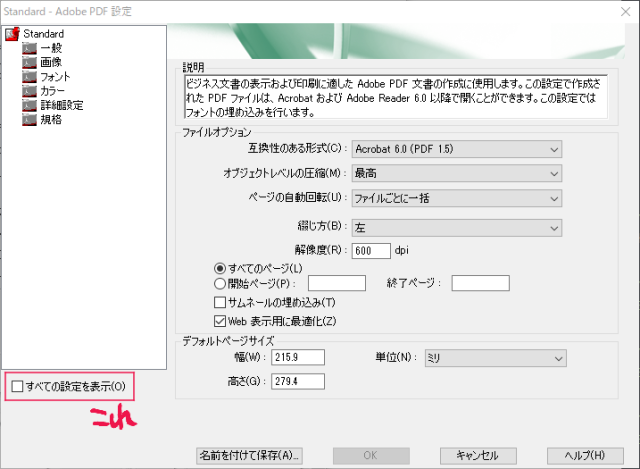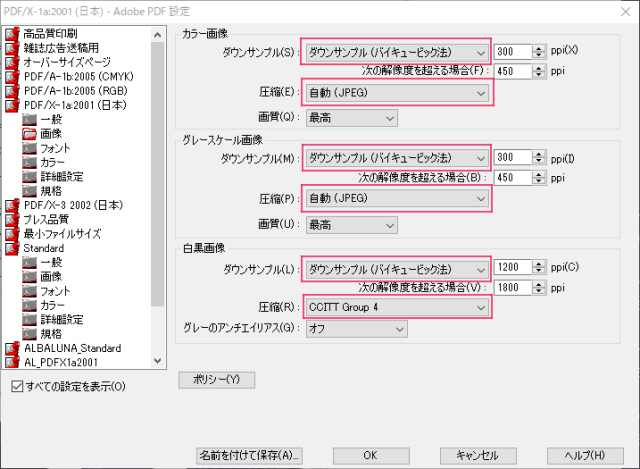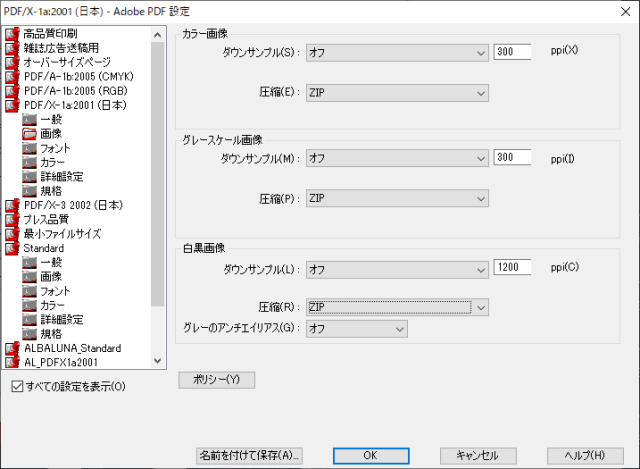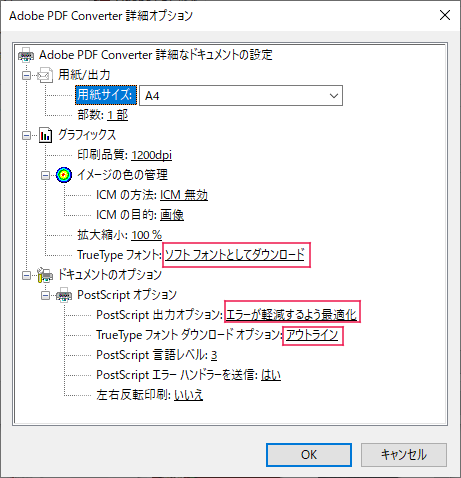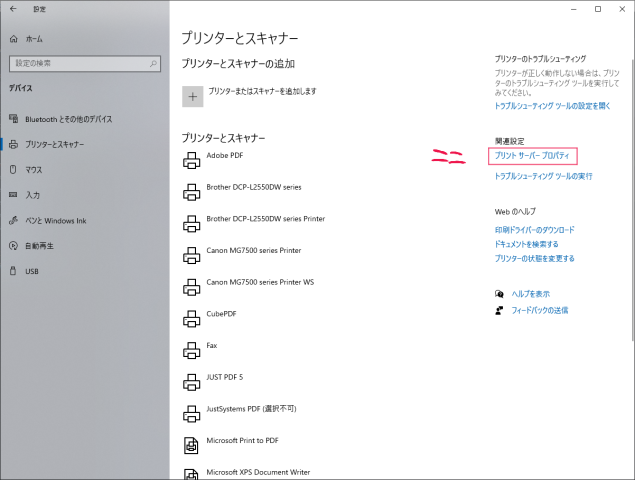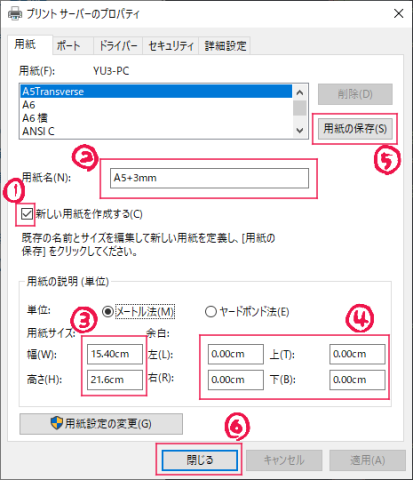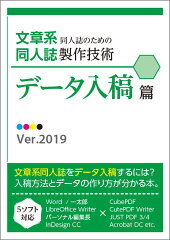こんにちは! アカツキユウです!
今回はWordからPDFを出力する方法と、PDF出力時の「困った!」を解決する方法を書いていきます。
小説同人誌のためにPDFを出力しようとする人はもちろん、もしかしたらWord以外のソフトからPDFを書き出す時にも役立つことがあるかもしれません。
参考にしていただければ嬉しいです!
それでは目次をどうぞ!
※この記事の内容は「磯野ー! 小説同人誌作ろうぜー!」から分離して、少し項目を整理・内容を追加しています。
目次 [目次を閉じる]
- WordデータからPDFを出力する方法
- Wordの「名前をつけて保存」「エクスポート」から出力
- PDF出力ソフトを利用して出力(推奨)
- Acrobat OnlineなどのWebツールを利用して出力
- WordデータをPDFに変換する手順と出力設定
- 共通の手順
- CubePDF
- Just PDF 5
- Acrobat
- 「困った!」を解決、トラブルシューティング
- 画像が劣化してしまう
- フォントが埋め込めない
- 正しい用紙サイズで出力されない
- 一太郎+Acrobatの組み合わせで縦中横がズレる
- レイアウトが著しく崩れる
- コラム:フォントを埋め込む理由
- 入稿用データについての理解を深める
- おわりに
WordデータからPDFを出力する方法
WordデータからPDFを出力する方法は大きく分けて2つあります。
それぞれについて説明していきます。
- Wordの「名前をつけて保存」「エクスポート」から出力
- 仮想PDFプリンタを利用して出力(推奨)
- Acrobat Onlineを利用して出力
Wordの「名前をつけて保存」「エクスポート」から出力
Wordに搭載されているPDF出力機能です。私個人的には非推奨です。
以下のように、クリティカルなデメリットの方が圧倒的に多いのが理由です。
- otfを埋め込めない(otf自体は使えるしotfの機能にも対応しているのに埋め込みが出来ない)
- 画像や図が入っている時に画像が劣化する(設定で回避出来ない)
- フォント埋め込みの時に勝手に変なフォントに置き換える場合がある
- 文字が無い位置にフォント埋め込みをする時がある(?)
メリットが全く無いというわけでもないのですが、上のデメリットの内容が本当にクリティカルなので非推奨としています。
また、印刷所のPDF出力の説明ページでも、Wordからの出力よりPDF出力ソフトを利用した出力について解説しているところが多く見られる点からも、非推奨なのではないでしょうか。
PDF出力ソフトを利用して出力(推奨)
「仮想PDFプリンタ」と呼ばれる種類のソフトを使って「印刷」メニューなどから出力する方法です。
ソフトによってはWordのアドオンがインストールされ、ボタンから出力出来るものもあります。
ここでは3種のソフトを紹介します。
出力手順についてはそれぞれ後述します。
CubePDF(無料)
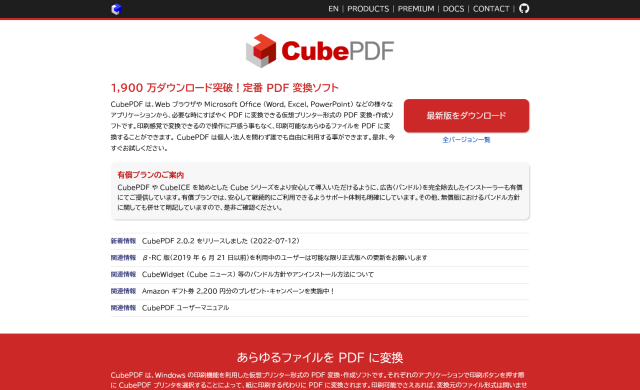
かなり前から存在する、国産のフリーソフト。
印刷所の原稿の作り方のページで、Word+CubePDFの出力方法を紹介しているところがちらほら見られるようになりました。
公式サイト:PDF 変換・作成ソフト CubePDF
Just PDF(有料)

2022年時点での最新メジャーバージョンは5です。
Just PDF 4までは機能ごとに細かにソフトが分かれていたのですが、5からは通常版とPro版の2つのみになりました。
一太郎2022プラチナ[Amazon]にはJust PDF 5通常版が付属していますので、別途購入する必要はありません。
「編集」と「編集Pro」の違いは、PDF入力フォームを入れるとか、PDFの差異比較をするとか、のような、過去Verにおける「高度編集」の機能があることと、Proに印鑑用のフォントがついていることです。
同人誌の原稿用のPDF出力が目的なら通常版で大丈夫です。
有料のPDF出力ソフトの導入を検討している場合は、このJust PDF 5がおすすめです。
公式サイト:JUST PDF 5 | JUST PDF 5 – PDFソフト | ジャストシステム
参考:JUST PDF 5 [編集] [編集Pro] | JUST PDF 5 – PDFソフト | ジャストシステム
Adobe Acrobat(有料)
知ってますか、PDFっていうファイル形式、Adobeが作ったんですよ。
というわけで本家本元のPDF制作ソフトがAcrobatです。
最近YouTubeでめちゃめちゃCM流れてますよね、カ●レーザーが出てるやつ。
エディションはStandardとProの2種。
変換だけならStandardで充分かなって感じですが、一部印刷所が提示している「PDF/X-1a 2001」のような規格にのっとったPDFを作りたいならProを選択します。
Adobeなので利用はサブスクになります。
年間プラン(月々払い)はPro版1,738円/月、Standard版は1,518円/月。
月々プランはPro版2,948円/月、Standard版2,728円/月です。
1ヵ月だけ利用したい場合とかは特にご注意下さい。
Adobe公式にアクセスした時に最初に表示されているのは年間プラン(月々払い)の月額料金です。
公式サイト:Adobe Acrobat PDFソフトウェア | Adobe Acrobat
参考:【アドビ公式】Adobe Acrobat DCのプランと価格 | Adobe Acrobat DC
Acrobat OnlineなどのWebツールを利用して出力
PDF変換をしてくれるWebツールは色々あるようですが、ここではAcrobat Onlineの紹介をします。
2021年、Adobe公式からリリースされたWebツールです。
様々なファイルをPDFに変換したり、PDFから画像やOfficeファイルに変換したりが可能だそうです。
今のところまだ英語版しかないかも。
今後内部システムにアプデが入ったり、日本語対応したりするかもしれません。
現状、Wordデータの変換時においては、フィールドコード部分がエラーになる不具合があります。(DMにて報告いただきました)
私作のWordテンプレは無料版・有料版全てでフィールドコード(styleref)を使用していますので、該当箇所が全部エラーになります。
明確に「意図しない」出力結果になるのはここですが、他にもあるのかもしれない…。
今後のアプデで修正される可能性もありますが、変換後は必ずPDFを開いて確認してくださいね。
(このツールで変換する時以外もですよ!)
WordデータをPDFに変換する手順と出力設定
上で推奨した、仮想PDFプリンタを利用して出力する方法の手順です。
どのソフトでも途中まで手順は同じ、出力設定を行う時の画面が各ソフトで異なります。
共通の手順
データは既に完成しているものとします。
- ファイル>印刷を選択
- プリンターのリストからPDF出力ソフトを選択(CubePDFなど)
- 印刷ボタンを押す
出力手順自体はこれで終わりです。
が、各ソフトでそれぞれ出力設定が必要なので設定します。
設定はプリンターを選択後、リストの下の「プリンターのプロパティ」から設定が出来ます。
…が、Wordからプロパティを呼び出した場合は「一時的な設定」として扱われるので、ずっと同じ設定を使うならコントロールパネルから設定を保存してやりましょう。
- Windowsボタンを押して、歯車マークの「設定」を押す
- 「デバイス」を選択
- 左のリストから「プリンターとスキャナー」を選択
- 変更したい仮想PDFプリンタ(CubePDFやJustPDFなど)をクリックし、「管理」を選択
- 「印刷設定」をクリック
「印刷設定」を選ぶと、それぞれのソフトの印刷設定画面が起動します。
それぞれ設定する手順や内容が異なります。
CubePDF
CubePDFは2箇所直すところがあります。
まずは上の共通手順で「印刷設定」を押した後のところからやります。
「レイアウト」タブはそのまま。
「用紙/品質」タブは、色は白黒でもカラーでも大丈夫(後述の出力設定のところにグレースケールで出力する設定がある)。
心配な人は「白黒」に変更します。逆にカラーデータを扱う予定がある人は「カラー」のままにします。
そして、右下の「詳細設定」を押します。
- 印刷品質:必要に応じて変更(印刷所の説明で指示がある場合変更)
- TrueTypeフォント:「ソフトフォントとしてダウンロード」に変更
- PostScript出力オプション:「エラーが軽減するよう最適化」に変更
- TrueTypeフォントダウンロードオプション:「アウトライン」に変更
※「PostScript出力オプション」と「TrueTypeフォントダウンロードオプション」は「PostScriptオプション」の左の+を押すと出て来ます。
「用紙サイズ」はこの画面では変更しなくて大丈夫です。
出力時にリスト内から適切な用紙サイズを選んで出力してくれます。
リストに無い用紙サイズの場合は出力後に用紙サイズがおかしくなっているかもしれないので、その場合は用紙サイズを追加してやります。
関連項目:正しい用紙サイズで出力されない
次に、PDF出力する画面の説明です。
ファイル>印刷でCubePDFを選択して「印刷」を押します。
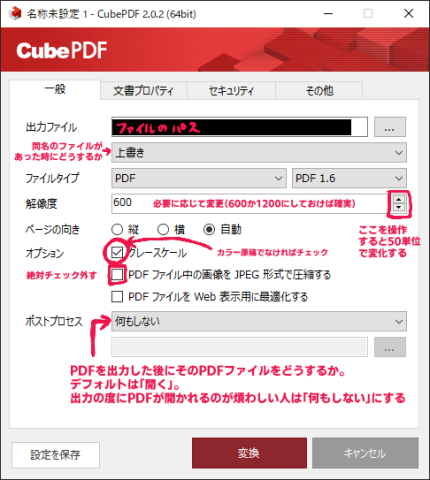
※CubePDF2.0.2の画面です。異なるバージョンでは画面内の表示項目が異なる場合があります。
- 出力ファイル:出力先です(適当な場所に)
- 同名ファイルが存在する場合:上書き(お好みの設定でどうぞ。私は上書きです)
- ファイルタイプ:PDF(PDFバージョンはどれでもいいですが私は1.6にしています)
- 解像度:600(デフォルトまま)
- ページの向き:自動(基本は自動でいいですが、上手く行かない場合は縦か横にしてください)
- グレースケール(チェック)
- PDFファイル中の画像をJPEG形式で圧縮する(チェックなし)
- PDFファイルをWeb表示用に最適化する(チェックなし)
- ポストプロセス:お好みで(毎回開くのがうっとおしい人は「何もしない」)
「文書プロパティ」「セキュリティ」「その他」はデフォルトのままで良いですが、必要に応じて変更します。
設定出来たら「設定を保存」を押しておきます。
そうすると、次回も同じ設定でPDFが出力出来ます。
「変換」を押せば、そのままPDFを出力します。
CubePDFでの出力・出力設定はこれで終了です。
Just PDF 5
Just PDF 5の場合は出力方法が2通りあります。
ひとつはCubePDFと同様に「印刷」メニューから出力する方法。
もうひとつは、Just PDF 5[作成]アプリを起動して、そこから変換する方法。
どちらでも同じようにファイルが生成出来ます。
まずはコントロールパネルの設定から印刷設定を開き、出力設定を保存しましょう。
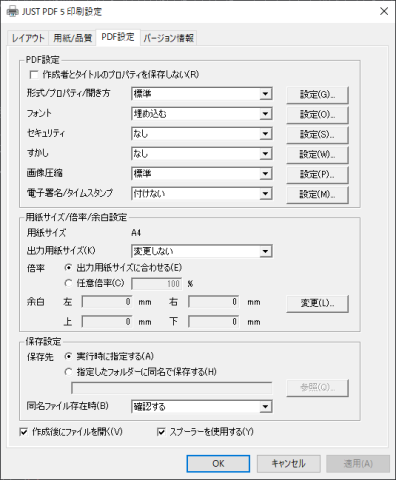
最初は「PDF設定」のタブが開かれています。上から順にやっていきましょう。
説明が長いので、項目を区切ります。
作成者とタイトルのプロパティを保存しない
必要に応じてチェックを入れます。(私はなし)
形式/プロパティ/開き方
「設定」ボタンを押して設定を作りましょう。
デフォルトは「標準」が選択されています。
「新規作成」を押して、新しいセットを作ります。
ここでは「同人誌原稿用」とでもしておいてください。
「概要」タブの設定をします。
- PDF形式:PDF/X-1a:2001(PDF1.3互換)
- Web表示用に最適化:チェックを外す
- 文章のプロパティ:必要に応じて設定を変更
「開き方」タブの設定は必要に応じて行ってください。
ここはAcrobatなどのPDF閲覧ソフトで開いた時、デフォルトでどのような表示をするかの設定になります。
コピー本用の保存設定
コピー本を作る場合は、「標準」で保存してください。
PDF/X-1aだと文字が真っ黒で印刷されない場合があります。
詳しくは↓
フォント
「埋め込む」を選択。
セキュリティ
なし。
すかし
なし。
画像圧縮
「設定」ボタンを押して設定を作ります。
「新規作成」ボタンを押して「入稿用」セットを作ります。
もしくは、「標準」を書き換えてしまっても良いでしょう。
右の「圧縮形式」のところを、いずれも「ZIP形式で圧縮」を選択して「OK」を押します。
電子署名/タイムスタンプ
付けない。
用紙サイズ/倍率/余白設定
ここでは特に設定しなくて大丈夫です。
保存設定
必要に応じて設定してください。
常に同じ場所に保存したい時は「指定したフォルダーに同名で保存する」を選んで、保存したい場所を指定します。
作成後にファイルを開く
PDF保存時に毎回PDFを開かれるのが煩わしい人はチェックを外しておきます。
「PDF設定」以外のタブの設定は、
- 「レイアウト」タブ:変更なし
- 「用紙/品質」タブ:必要に応じて色の設定を選択
- 「バージョン情報」タブ:バージョン情報を見るだけ
全部設定し終わったら、「適用」を押して「OK」で終わりましょう。
設定出来たらWordから印刷します。
「印刷」ボタンを押すと、保存設定が「実行時に指定する」の場合は保存先選択の画面が、「指定したフォルダーに同名で保存」の場合は保存先選択の画面無しで保存されます。
なお、保存先選択の画面を出す場合は、保存時にもPDF設定を呼び出すことが出来ます。
リストに無い用紙サイズの場合は出力後に用紙サイズがおかしくなっているかもしれないので、その場合は用紙サイズを追加してやります。
関連項目:正しい用紙サイズで出力されない
JustPDF5[作成]から出力する場合
PDFに変換したいファイルをドラッグ&ドロップして、「作成」を押すだけでPDFに変換出来ます。
わざわざ「印刷」メニューを開いて…とかやらなくて良いので非常に便利です。
設定内容は上と全く一緒です。
「印刷」から変換する場合と異なり、出力設定がソフト終了時に保持されるので、コンパネを開いて…とかが面倒な人はこっちの方がいいかも。
なお、このアプリからの出力では、画像ファイルに保存することも出来ます。
サンプル作成とかに便利だと思います! 私はよく使ってます。
Acrobat
Acrobatも、「印刷」からの出力とAcrobatのアプリからの変換の2つの方法があります。
こちらも、どちらからでも同じように出力が出来ます。
ここでは「印刷」から出力するものとして、コントロールパネルからPDFの保存設定をやっていきます。
「Adobe PDF 設定」タブが最初に開かれています。
こちらも順番に設定していきます。
PDF設定
右側の「編集」ボタンを押します。
1枚目の画面の左側の「すべての設定を表示」のチェックを入れると、2枚目の画面にようになります。
私は既にいくつかの設定を追加しているので項目が多いです、何もしていなければもう少し少ないです
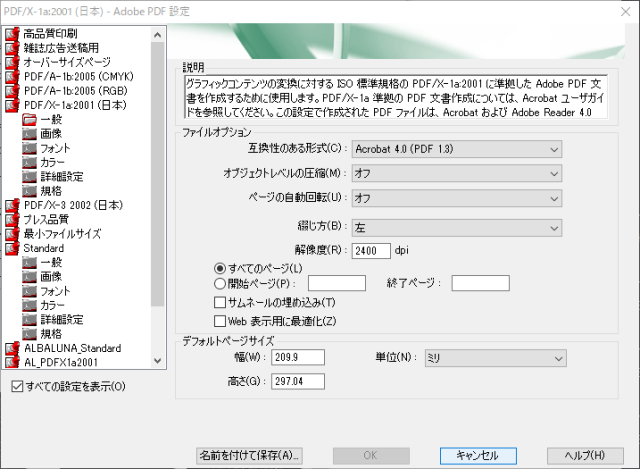
入稿用なので、「PDF/X-1a:2001(日本)」をダブルクリック>「一般」をクリックします。
入稿用としては特に意味はありませんが、「綴じ方」は「右」にするといいかも。
解像度は、印刷所によっては600dpiを指定しているところがあります(K9のCubePDFの説明で600dpiに指定している)ので、気になる方は600dpiにしておきましょう。
デフォルトは2400dpiです。(デカいな…同人誌印刷では高くても1200dpiだと思いますが)
「画像」をクリックします。1枚目が変更前、2枚目が変更後です。
全ての項目の「ダウンサンプル」を「オフ」、「圧縮」を「ZIP」にします。
「白黒画像」の「グレーのアンチエイリアス」は「オフ」にしておきます。
他の項目は変更しなくて良いので、ここで「名前をつけて保存」をします。
適当な名前で構いません。
保存すると新しい設定として左側に表示されます。
設定が出来たらOKを押してウィンドウを閉じます。
元の画面に戻ったら、今作った設定をリストから選びます。
Adobe PDF セキュリティ
なし。
Adobe PDF 保存先フォルダ―
必要に応じて設定を変更します。
毎回同じ場所に保存したい場合は右の「参照」を選択して保存先フォルダーを指定しておきます。
Adobe PDFのページサイズ
ここは変更しなくても大丈夫です。
結果のPDFを表示
保存の度にPDFが表示されるのが煩わしい場合はチェックを外します。
文書情報を追加
PDFにタイトルや名前などを追加します。
チェックは入れても入れなくても良いです。
私は入れてないです。
システムのフォントのみ使用し、文書のフォントを使用しない
チェックを外します。
成功したジョブのログファイルを削除
チェック。
既存のPDFファイルの上書きを確認
必要に応じてチェックを入れます。
上書き確認が煩わしい場合はチェックを外します。
ここまで設定出来たら「レイアウト」または「用紙/品質」タブを開き、右下にある「詳細設定」ボタンを押します。
(Acrobatでは「用紙/品質」タブの色はそのままにしておいています)
- TrueTypeフォント:ソフトフォントとしてダウンロード
- PostScript出力オプション:エラーが軽減するよう最適化
- TrueTypeフォントダウンロードオプション:アウトライン
「OK」を2回押して、設定を終了します。
設定出来たらWordから印刷します。
印刷設定で設定した内容でそのままPDF出力されます。
リストに無い用紙サイズの場合は出力後に用紙サイズがおかしくなっているかもしれないので、その場合は用紙サイズを追加してやります。
関連項目:正しい用紙サイズで出力されない
「困った!」を解決、トラブルシューティング
PDF出力で意図しない出力結果になった時に読むトラブルシューティングになることを目指した項目です。
後で追加するかも。
画像が劣化してしまう
Wordの「名前をつけて保存」や「エクスポート」からPDFを出力した場合に起きる現象です。
Wordのオプションでどれだけ設定しまくっても劣化してしまうのは何故? という話なのですが…
結論から言うと、WordのPDF出力では、画像の圧縮方式が「JPEG」固定なのが原因です。
それも、おそらく画質の設定を「最低」にして保存しているものと思われます。
それを検証した記事がこちらになります。
Word側の画像保存設定もきちんとした上で、Wordからの出力以外の手段でPDF出力をしなければこの現象を回避出来ないという結論に至っています。
当記事でも「PDF出力ソフトを利用して出力」を「推奨」としているのはそのためです。
詳しくはこちらの記事をご覧ください。
フォントが埋め込めない
Wordの「名前をつけて保存」でotfが埋め込めない、というのは、上の方で書いた通りです。
この項目の「埋め込めない」というのは、ttf/otfの種類によらずフォントが埋め込めない、という話です。
要因としてはいくつかあると思いますが、考えられる理由のひとつに「フォントファイルがPDF埋め込みを許可していない」というのがあります。
これはソフト側の問題ではなく、フォント側の許可/禁止設定によるものなので、こちらではどうしようもありません。
これが原因で埋め込めなかった場合は、別のフォントを使用しましょう。
正しい用紙サイズで出力されない
A5+3mmなど、定型の用紙サイズではないサイズでPDFを出力しようとしたとき、こんな風になってしまうことがありませんか?
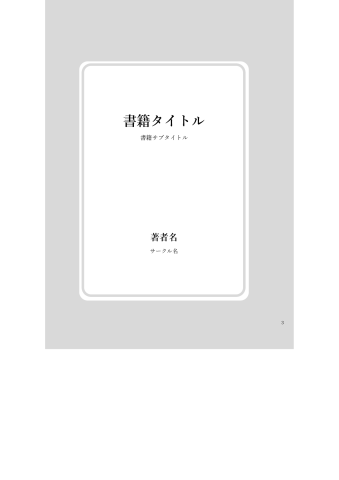
これは、(通常のプリンターでも同じですが)、Wordのページ設定の用紙サイズが、プリンターに登録されている用紙サイズではない時、A4に印刷する、という仕様になっているためです。
印刷設定の用紙サイズで「PostScriptカスタムページサイズ」を使用すると回避できるのですが、Just PDF 5など、カスタムページサイズ設定が「印刷設定」のところでは出来ないものがあります。
しかし、これは用紙サイズを追加することで回避可能です。
上で「用紙サイズは変更しなくて良い」と書いていたのは、これを実行すれば良いからです。
追加手順
- Windowsボタンを押して、歯車マークの「設定」を押す
- 「デバイス」を選択
- 左のリストから「プリンターとスキャナー」を選択
- 画面右の「プリントサーバープロパティ」を選択
- 「用紙」タブ、中央部の「新しい用紙を作成する」にチェックを入れる
- 「用紙名」のところに任意の用紙名を入れる(例:A5+3mm など)
- 幅・高さをそれぞれ設定する(単位がcmなので注意。A5+3mmの場合は幅15.4cm、高さ21.6cm)
- 余白は0にする
- 「用紙の保存」を押す
- 必要なだけ追加したら「OK」を押して終了する
一太郎+Acrobatの組み合わせで縦中横がズレる
Wordではなく一太郎の話になるのですが、掲載する場所がないのでこの記事に書いておきます。
マシュマロにて一太郎+Acrobatの組み合わせで縦中横の位置がズレる場合がある、との相談がありました。
そして、その解決策としてこちらをご教示いただきました。
横から失礼します。縦中横を含むAcrobatでの全半角文字の位置ズレは、ダウンロードの「アウトライン」設定に加え、「Adobe PDF設定」の「システムのフォントのみを使用し、文書のフォントを使用しない」をオフにすれば、修正できます。前に偶然見つけたのですが、まさか文字位置に影響するとは…。 pic.twitter.com/bVHMW3QjrT
— 福井県人@懐旧的映像資料室 (@fukui_kenjin) August 23, 2019
レイアウトが著しく崩れる
これに関しては複数の要因があり、特定するのは困難です。
- フォントのせい1(フォントを変更すれば出なくなる)
- フォントのせい2(フォントAとフォントBが並んでると何故か発生する)
- Word/一太郎本体のアップデート(Wordはアプデ後に発生する)
- PDF出力ソフトとの相性(AdobeはPDFの本家だが万能な訳ではない)
- Windows Updateの影響(〆切前はWindows Updateを控えよう)
これ以外にもあるかもしれないけど、おおむねこの辺が原因ですね…
どうしても意図通りに出力出来ない場合は、上記の組み合わせを変えてみると改善される可能性があります。
たとえば、Adobe Acrobatで上手くいかなくても、CubePDFやJustPDFでなら意図通りに出せることも十分考えられます。
Windows Updateが原因の場合は、Wordでも一太郎でもレイアウトが崩れる可能性があり、どう組み合わせを変えても改善しない可能性もあります。
可能性…そう可能性なのだ…
代替手段としては、Windows Updateの影響を受けないソフトを使用することです。
Word・一太郎は共に「ワープロソフト」という種類になるため、同種のソフトであるLibreOffice Writerはおそらく×でしょう。
そうすると、InDesign、PDF出力対応スマホアプリ、Webツール使用が選択肢になります。
InDesignはAdobeCCの導入が必須となり使用料が高額です。かつ学習コストも非常に高いという点から、導入していきなり使えるソフトではないのでお勧めできません。
そうするとアプリかWebツール使用になります。
この記事は「小説同人誌のための」になるので、小説本のPDFを出力することを前提とします。
アプリ、またはWebツールについては以下の2つの記事が参考になるかと思います。
コラム:フォントを埋め込む理由
文字が入ったPDFの作り方には3種類あります。
ひとつはフォント埋め込み。ひとつはビットマップ化。ひとつはアウトライン化です。
一般的に小説同人誌で推奨されているのはフォント埋め込みで、最も綺麗な印刷結果を得られるといわれています。
ビットマップ化は、文字がラスター画像に変換された状態です。一般的なマンガ原稿と同じ状態です。印刷所に入稿する場合は拡大縮小されませんが、小冊子印刷などで縮小がかかった場合、印刷結果がギザギザになったり、場合によっては線が飛んだりする可能性があります。
アウトライン化は、文字をベクター画像に変換したものです。イラレのデータと同じような状態です。TrueTypeもOpenTypeもアウトラインフォントがほとんどなので、印字結果は同じになる…と思いきや、フォント埋め込みをした場合とアウトライン化では、印字結果が異なるらしいです。
こちら↓のツイート、および「文章系同人誌のための同人誌製作技術データ入稿篇 Ver.2019」のコラムをご覧ください。
新刊『データ入稿篇』のコラムより。同じPDFデータでも、オフセット印刷とオンデマンド印刷では解像度やインク/トナーの差で、太さや輪郭のエッジがこれぐらい違ってきます。フォントをアウトライン化するとその差がさらに広がるため、少なくともオンデマンド印刷の本文では避けた方が賢明でしょう。 pic.twitter.com/Ifype9Poqo
— 福井県人@懐旧的映像資料室 (@fukui_kenjin) August 31, 2019
入稿用データについての理解を深める
上でもちょこちょこ紹介していますが、懐旧的映像資料室の福井県人さん制作の「文章系同人誌のための同人誌製作技術」シリーズの「データ入稿篇」にて、レイアウト制作に使用するソフト(Word、一太郎、InDesign等)とPDF出力ソフト(CubePDF、JustPDF、Acrobat等)の説明、これらの組み合わせによって起こる意図しない出力結果の例などが載っています。
データ制作の理解を深めるためにいかがでしょうか。
同シリーズの「レイアウト篇」「DTP篇」もかなり参考になります。あわせてどうぞ。
売り切れている場合もありますが、改訂版になったり在庫が補充されたりするのでクリックしてみてください
おわりに
PDF出力が上手くいかない! という悩みはちらほら見ます。
この記事でも少し紹介していますが、マシュマロやDMで相談が送られてきた事もあります。
この記事が、少しでも皆さんの「上手く行かない!」の解決の助けになればいいなぁと思います!
お読みいただき有難うございました!
この記事、私が制作している小説本文テンプレのPDF出力の取説も兼ねていたりします。
図形を使っているものがあるので、この記事を参考にPDF出力をしてみてください。
ご支援お願いします!
今後もまとめ記事執筆や資料制作、トラブルシューティングなどの活動を継続するため、皆さまからのご支援をお願いいたします!
Twitterフォローもよろしく!
小説同人誌用資料本、続々刊行中!
小説本制作に役立つ資料本をBOOTH通販・同人イベントで販売しています。
こちらの購入も私への支援になります、どうぞよろしくお願いいたします!
参考にさせていただきました
- Wordで作成した文章をCubePDFを使用してPDF出力【文字がずれない設定】 | FONTDASU.COM
- CubePDFをご使用の方へ|同人誌印刷 株式会社ホープツーワン
- 同人誌印刷のケーナイン(K9) 短納期で格安&初心者の味方!
- NEC LAVIE公式サイト > サービス&サポート > Q&A > Q&A番号 021048
更新履歴
- 2022.08.05:初版
- 2022.11.23:トラブルシューティング>レイアウトが崩れる場合について追記