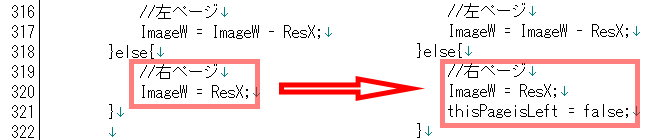CLIP STUDIO PAINTには、ノンブルや隠しノンブルの機能があります。
が、隠しノンブルは、通常のノンブルと違って細かい設定が出来ません。
ついでに、隠しノンブルは縁取り出来ません。
…もとい、出来ますが、個別にページで縁取り設定をする必要があります。
正直めちゃめちゃに面倒です
かといってPhotoshopのオートアクションで自動ノンブル振りした後で、1ページずつ数字変えるのも面倒…
ページ数が多い時なんかはいちいちそんなことしてられないよ…
しかも入稿前のギリッギリの時にそんな……
という訳でPhotoshopのノンブル振りスクリプトを導入しました。
自分用覚え書きも兼ねて、カスタマイズ方法などまとめておこうと思います。
Photoshopをお持ちの方は参考にどうぞ!
ダウンロード
このページではこちらのスクリプトについて説明します。
【Photoshop】同人誌ノンブル作成スクリプト – Qiita
このページの「スクリプトのDL」にあるリンクからダウンロードしてください。
また、使い方についてもこのページに記載がありますので、基本的な使い方はこのページを参照してください。
必須カスタマイズ
なお、配布サイトでは最新版のみが配布されているため、これからDLする方はこの書き換えを行う必要はありません。
今回私が使用したのは、隠しノンブル用「NombleScriptHidden.jsx」です。
配布データそのままだと、ノンブルが仕上がりサイズからはみ出す不具合があるので、書き換えてから使います。
と言っても難しい書き換えはしなくて大丈夫です。
- 「NombleScriptHidden.jsx」をWindowsのメモ帳などで開きます。
- (メモ帳の場合)メニュー「編集>行へ移動」を選択、またはctrl+gを押して、「320」を押して「決定」します。
- ImageW = ResX; と書いてある次の行に thisPageisLeft = false; と追記します。(コピペでいいです)
- 同様に344行目にジャンプします
- この行の「 == false」の部分を消してください。
- 保存して終了
※メモ帳以外のテキストエディタを使う場合は行番号を表示して320行目を探してください。(改行を1行とみなす設定でやってください)
便利に使うためのカスタマイズ
ここからは便利に使うためのカスタマイズです。
毎回設定し直すのめんどくさいので、スクリプト自体を書き換え、スクリプト起動即実行、みたいに使えるようにします。
本のサイズの初期選択
デフォルトはB5になっています。
私はA5本しか作らないのでA5を初期選択にします。
86行目
omdDlg.radioButtons(“本のサイズ”, DataName.BookSize, “B5”,[“A5″,”B5”]);
↓
omdDlg.radioButtons(“本のサイズ”, DataName.BookSize, “A5”,[“A5″,”B5”]);
ノンブルのフォントサイズ
デフォルトは9pt。
私のノンブルは6~7ptなので、ここでは6ptに書き換えます。
91行目
omdDlg.number(“フォントサイズ”, DataName.Size, 9);
↓
omdDlg.number(“フォントサイズ”, DataName.Size, 6);
白フチの有無
デフォルトは白フチ無し。
フチ有りに変更します。
92行目
var ContChkSt = omdDlg.checkbox(“白フチ”, DataName.ChkStroke, false, “ノンブルに白フチを描画する”);
↓
var ContChkSt = omdDlg.checkbox(“白フチ”, DataName.ChkStroke, true, “ノンブルに白フチを描画する”);
94行目(フチのサイズの入力エリアを入力可能にする)
ContStSize.enabled = false; //デフォルトで入力不可
↓
ContStSize.enabled = true; //デフォルトで入力不可
フチのサイズ
デフォルトは5px。
私は10pxに変更します。
93行目
var ContStSize = omdDlg.number(“白フチのサイズ(px)”, DataName.StrokeSize, 5);
↓
var ContStSize = omdDlg.number(“白フチのサイズ(px)”, DataName.StrokeSize, 10);
ノンブル位置の指定
デフォルトはノドから4mm、下(地)から5mm。
私はノドから0.5mm、地から18mmにします。
101~102行目
omdDlg.number(“トンボ断ち切り(ノド側)からの幅(mm)”, DataName.NmbPosX, 4);
omdDlg.number(“トンボ断ち切り(下)からの高さ(mm)”, DataName.NmbPosY, 5);
↓
omdDlg.number(“トンボ断ち切り(ノド側)からの幅(mm)”, DataName.NmbPosX, 0.5);
omdDlg.number(“トンボ断ち切り(下)からの高さ(mm)”, DataName.NmbPosY, 18);
スクリプト適用先フォルダ
ノンブルを入れるpsdデータが入っているフォルダを指定します。
決まったフォルダに入れておけば、いちいちフォルダを選ばなくていいので楽です。
(デスクトップとかから辿るの面倒だしな~)
104行目の
omdDlg.selectFolder(“スクリプト適用先フォルダ”, DataName.SrcFolda, “none“, “スクリプトを適用するフォルダを選択してください”);
この””内に、好きなフォルダのパスを入力します。
エクスプローラからパス取ってくるのが早いですが、エクスプローラのパスは
C:¥Users¥PC User¥Downloads¥
みたいな感じで、¥マークが使われています。
ここの部分を「/(スラッシュ)」に書き換えます。
作成ファイル保存先
同じく、ノンブルを書き込んだデータを保存する場所を指定します。
これも決まったフォルダに入れるようにしておけば、いちいちフォルダを(以下略)
105行目の
omdDlg.selectFolder(“作成ファイル保存先”, DataName.DstFolda, “none“, “作成されたファイルを保存するフォルダを選択してください”);
ここにパスを入力します。パスのルールは上記と一緒。
作成するファイル名の接頭辞指定
元のファイルと混ざらないようにする設定かな(多分)
この後は通番を入れてくれます。
106行目
omdDlg.string(“作成ファイル名”, DataName.DstFileName, “Completion“);
ここを適当な名前にします。私はpageとかにしてます。
ファイル名の通番とノンブル通番を一致させる
107行目
omdDlg.checkbox(“ファイル番号”, DataName.ChkConsecutive, false, “ノンブルの数字とあわせる。”);
↓
omdDlg.checkbox(“ファイル番号”, DataName.ChkConsecutive, true, “ノンブルの数字とあわせる。”);
保存時にレイヤ結合するかどうか
デフォルトは結合します。結合したらマズい場合は変更します。
通常は結合する、でいいと思います。
108行目
omdDlg.checkbox(“保存時レイヤの結合”, DataName.ChkLayerMerge, true, “レイヤを結合して保存する。”);
↓
omdDlg.checkbox(“保存時レイヤの結合”, DataName.ChkLayerMerge, false, “レイヤを結合して保存する。”);
今回はほぼ自分用覚え書きでしたが、とにかく便利なのでPhotoshopをお持ちの方にお勧めしたくて記事を書きました。 今後ともまとめを作っていきたいと思います。
記事はここまでです
アンソロの編集やってた時に知りたかったな~~~~~!!!!
合同誌やアンソロで是非使いましょう…!
配布元様ありがとう………よろしければ
マシュマロへ応援メッセージや、Donationのリンクからお茶奢っていただけたりすると励みになります~よろしくお願いします!
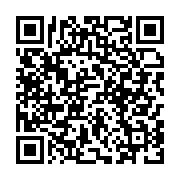
更新履歴