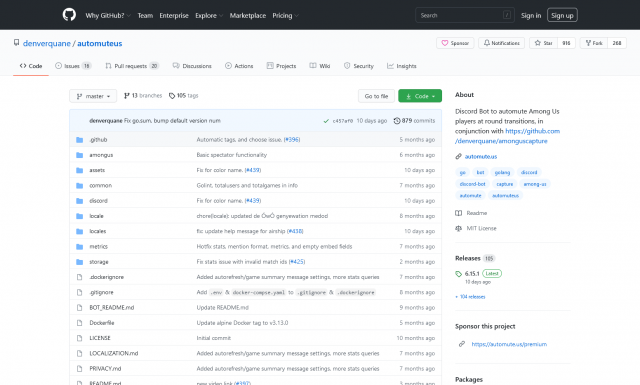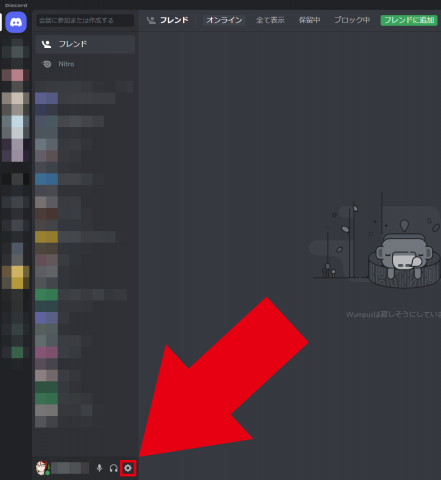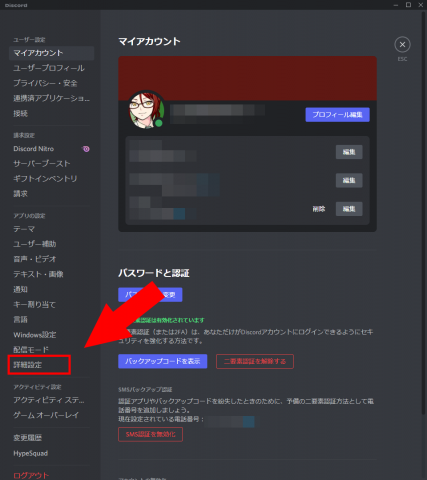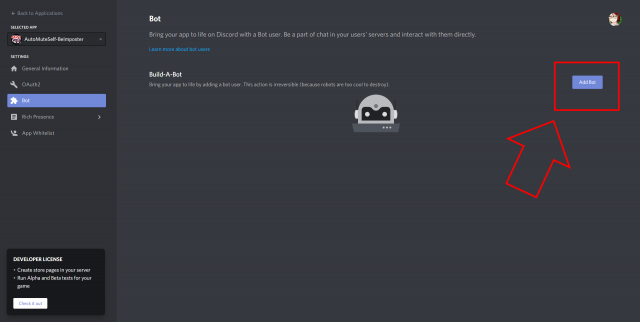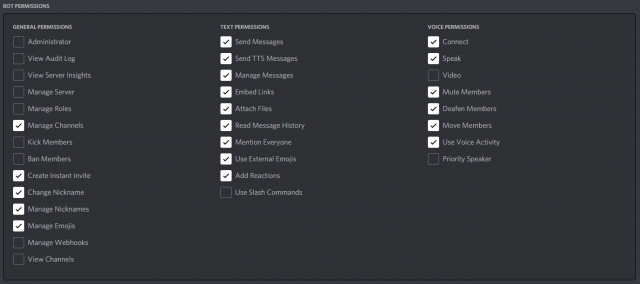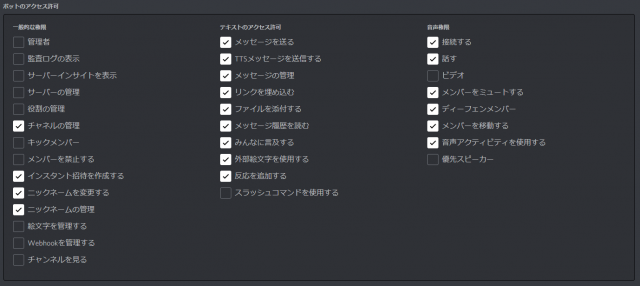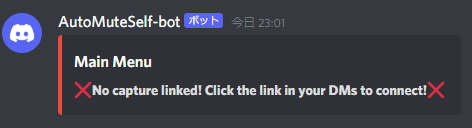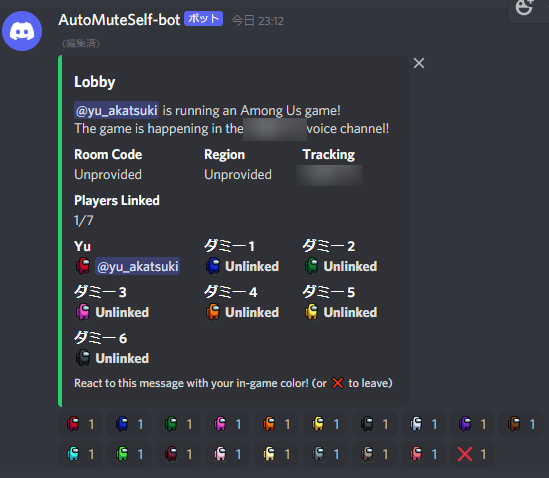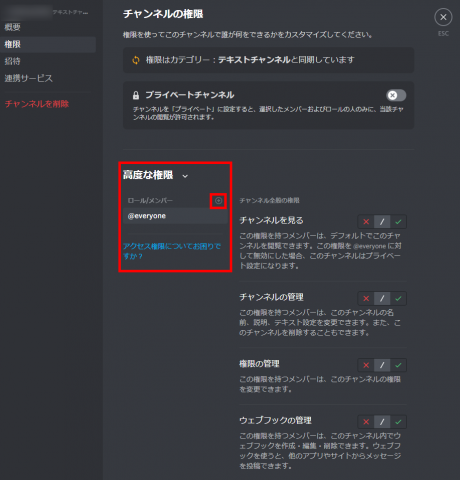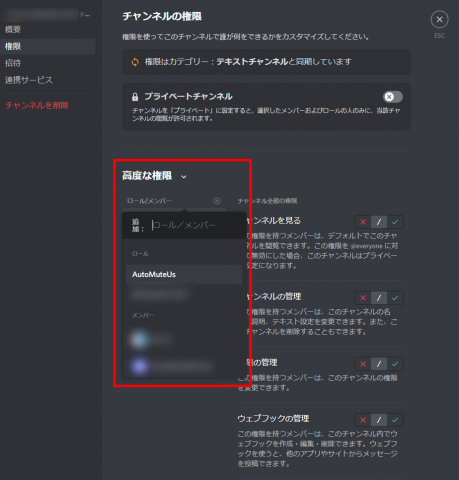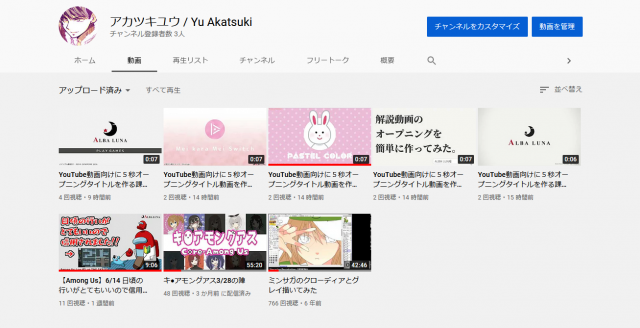Among Us楽しいです!!!
こんにちはアカツキユウです。
今やあの人もこの人もやってるAmong Usマジで楽しいです。
めっちゃ喋れるしめっちゃ頭使うし、クルーメイトは可愛いし着せ替えも楽しめるし、キルされる瞬間もアニメーションが豊富で飽きない!
PCはもちろん、スマホやタブレット、Nintendo Switchでも出来る上に、何か知らんがメチャ安いしたまにセールもやってる。
そんなAmong Usのお供として超有名なツールであるAutoMuteUs。
ゲーム進行に合わせてマイク・スピーカーミュート状態を切り替えてくれる非常に便利なツールです。
情報が出回りまくってて、今更私が書くまでもなく優秀だよAutoMuteUsは!
今回はAutoMuteに関連する、(多分)色んなとこの記事に書いてなさそうなことを備忘録として記しておきます。
AutoMuteを使って快適なAmong Usライフを送りましょうね!
AutoMuteUsとは
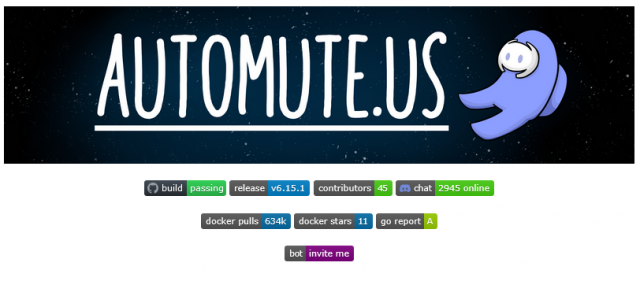
AutoMuteUs公式Readme.mdの先頭部分のスクショ
今更私が書くまでもなく(ry
上で書いた通り、ゲーム進行に合わせてマイク・スピーカーミュート状態を切り替えてくれる非常に便利なツールです。
Discordのボイスチャットをいちいち手動でミュートすんのとかダルすぎるので、ツールを使って切り替えしてもらいましょう、というやつですね。マジでメチャ便利。
しかもプレイヤー内の誰かが起動していれば全員に効果が出る。めっちゃいい。
今回はこれの導入の話と、導入後のちょいネタの話です。
オンラインでホストする話
Google Compute Endine上にAutoMuteUsを展開し、サーバーのみんなで使えるようにした話も書きました。
画面通りにやれば大丈夫なはずですが、難しく感じる人には難しいのかもしれない…
とりあえず、ご興味あったら見てみて下さいな~
AutoMuteUsのセルフホストの話
本当ーーーーーに今更私が書くまでもなくあっちこっちのブログで書かれているのですが、セルフホスト環境について調べました。
セルフホストというのは、公式が出しているbotを使わず、自分でbotを作成して、自分のPC内、または手持ちのサーバー上でAutoMuteUsを動作させることを指します。
AutoMuteUs公式botは同時接続サーバー数が150を超えてしまうと無料版ユーザーは使えなくなっちゃいますので、そうするとプレミアム版を導入するか、セルフホストをするかの二択になります。
面倒だったらプレミアム版の方が常に最新のAutoMuteUsを使えるのでいいと思うけどね。
しかしゲーム実況YouTuberみたいに毎日あもあすやってる訳でもなく、なんなら1週間に1回やるかどうかみたいな人がプレミアム入れるのってためらいますよね。私のことだ。
となると、環境はセルフホスト一択になります。
「AutoMuteUs セルフホスト」とかで検索すると、だいたい多い順に
– Old Version(2.4.3)をセルフホスト
– DockerをPCに導入して最新版をセルフホスト
– VPNにAutoMuteUsを導入
あたりがひっかかります。
下2つはローカルマシンを使うかサーバに置くかの違いなので、だいたい同じようなことをします。
しかしこのDocker導入ってのがまーーーーーた面倒です。
元Web系SE私、Docker導入版も一応読んだんですけど、ほんttttttttっとうに面倒そうです。
ではここでOld Versionを使えばいいのでは、という話です。公式もOld Version使ってもいいよ(意訳)って言ってますから。
しかし、このOld Version、Among Usの最新版に対応していません。
最新版っていうのはつまり、2021年6月15日のアップデートで15人プレイが出来るようになったり、新色追加されたりしましたが、あれに対応してません。
10人までしか対応してないし、新色を使いたくても従来の絵文字をタップする方法での連携が出来ないのです。
(コマンドで出来るのかどうかは分からないけど無理じゃないかな、カラー登録がないなら)
ここでちょっと頭をひねりました。
こんだけ優秀なツールなら、Docker要らずで最新版に対応させてる人がいるんじゃないの。
いました。
– AutoMuteUs 2.4.3-15 | lewymd
– AutoMuteUs Portable
従来の使用感で使うなら前者です。これまでたくさんのブログで紹介されてきたOld Version2.4.3の手順がそのまま使えます。
どちらを導入する場合でも、実行するのは.exeです。
特に、2.4.3-15はAutoMuteUs公式が出しているものではない、あくまでも有志が、オープンソースであるAutoMuteUs公式のソースから現Verに対応させてDockerいらずの.exeを作ってくれたものである、ということを承知の上で導入しましょう。
(まぁAutoMuteUs公式だって.exeですけどね)
次項から覚書的にAutoMuteUsの導入手順も書いていきますが、AutoMuteUsのダウンロード部分については、公式のAutoMuteUs 2.4.3と、有志の2.4.3-15の両方を記載します。
セルフホスト版導入手順(2021.6.15版対応)
必要なもの。
- AutoMuteUs本体(automuteus_windows.exe)
- AmongUs Capture(AmongUsCapture.exe)
- bot(Discordのサーバーに追加する)
というわけで、ひとつずつやっていきます。
各記事、なんかGitHubでのダウンロードとかに慣れた人向けみたいな感じで、ソフトのダウンロードについてあんまり細かく手順書いてない人が多かったんですが、この記事ではなるべく詳細に書きます。
私も一瞬分かんなかったし(GitHubあんま使ってないので…)
AutoMuteUsのダウンロード
公式のbotを使う場合
本題ではないのですが、readme.mdの先頭から見ていくと、冒頭にこういう表示があるので先に。
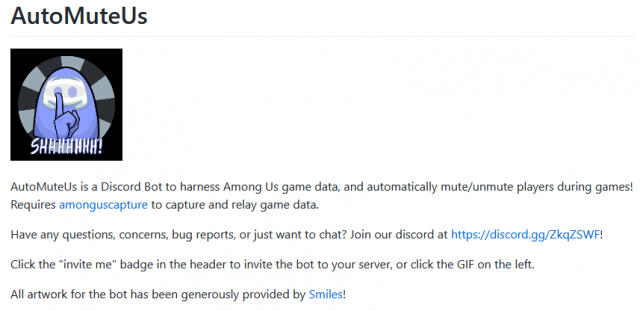
このSHHHHH!!ってやってる画像をクリックすると、公式botをサーバーに追加するか問い合わせる画面に飛びます。
「サーバーに追加:」のところから、botを設置したいサーバーを選択すれば、あっさりとbotの追加が完了します。

公式botを使う場合は後述のAmongUs Captureのみ必要です。
autemuteus-windows.exeを入れたりbotを追加したりのステップは不要です。楽だな。
AutoMuteUs公式の2.4.3
次項の2.4.3-15を使うなら、こっちはやらなくてもいいのですが、こっちが公式なのでね。一応書いておきます。
ページ内のOld Versionにあります。
この↓画面の2.4.3のところがリンクになってて、ここから2.4.3のリリースページに飛べます。

ここ↓から.exeをダウンロード。
何のためらいもなく、zipすらされてない.exeのファイルがダウンロードされます。
.exeなので、ウイルス対策ソフトとかに引っかかってDL出来ない場合も考えられます。
ウイルス対策を一時的に止めるなどしておきましょう。
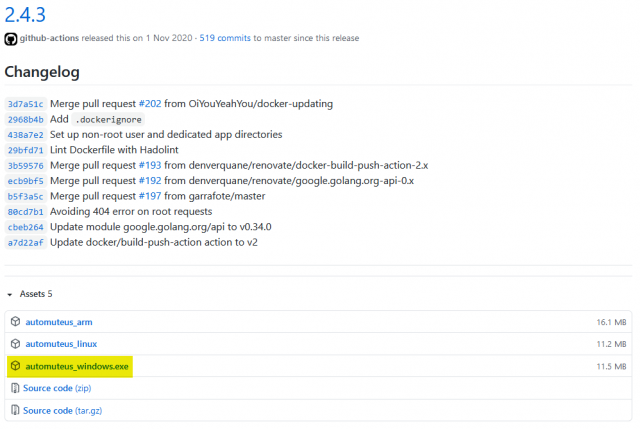
有志版2.4.3-15
有志版AutoMuteUsのプロジェクトページ – GitHub
この↓画像の色つきのところに最終リリース版があるので、ここから飛んでダウンロードします。
このアプリに限らず、GitHubだとだいたい同じ位置に最終リリース版が置いてあります。
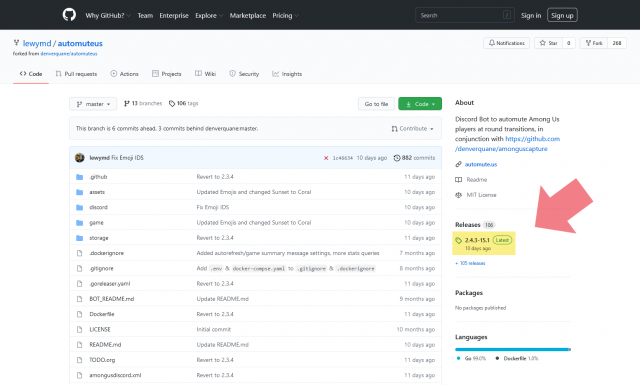
公式のAutoMuteUs 2.4.3と同様に.exeをダウンロードします。
画面ほぼ一緒なので省略。
何のためらいもなく.exeが(以下同文)
AmongUs Captureのダウンロード
AmongUs CaptureのGitHubプロジェクトページはこちらです。
もしくはAutoMuteUsのGitHubページのここ↓からもリンクが貼ってあります。
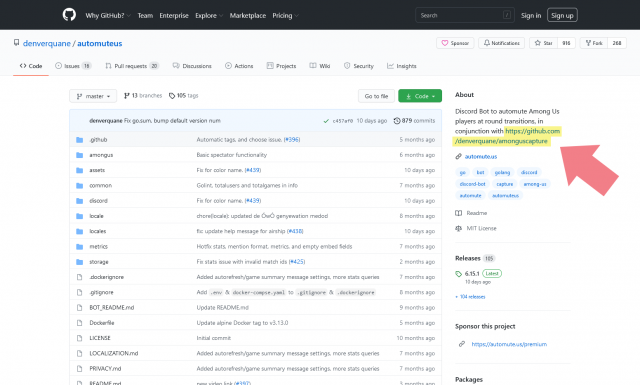
AmongUs Captureはインストーラ版ダウンロード、またはランタイム・実行ファイルを個別にダウンロードするかをします。
インストーラでも個別ダウンロードでも結局やること多分ほとんど変わらないと思うけど、私は個別ダウンロードをした。
画像のオレンジの方のリンク2つをそれぞれクリックしてダウンロードします。
マジでなんのためらいもなくランタイムのインストールとAmongUs Captureのzipがダウンロード開始して(以下同文)

.NETランタイムが必要
.NETをインストールせずにAmongUs Captureを起動しようとした場合は「You must instrall .NET」って怒られます。
(GitHubのTroubleshootingのところに画像付きで書いてあります)
botを作成
ダウンロードしたアプリはとりあえず置いておいて、AutoMuteを導入したいサーバーにbotを作成して設置します。
AutoMuteUsを追加するサーバーはもう作ってあるものとします。
botを生成する前に、「開発者モード」への変更が必要です。
以下の画像は断りがない限りDiscordのWindows版クライアント上の操作画面ですが、ブラウザ版でもだいたい同じだと思います。
「開発者モード」のスイッチをONに。(画像はONの状態)
これでbotを作ったり追加したり出来る状態になります。
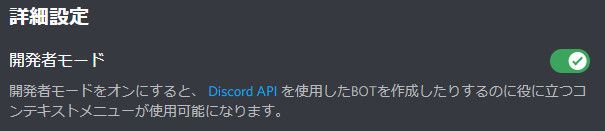
次に、この↓リンクにアクセスすると、Discordの開発者の画面に飛びます。
全部英語ですが、説明画像の通りやればいいので大丈夫。
不安な人はGoogle Chromeを使って翻訳させながらやりましょう。
https://discord.com/developers/applications
アクセス時にブラウザでDiscordにログインしてない場合は、先にログイン画面が出ますので、ログインしてくださいね。
画面の右上、自分のアイコンの真横にある「New Application(新しいアプリ)」のボタンを押します。

押したら、追加するアプリの名前を聞かれます。名前は適当でいいです。分かりやすい名前にしときましょう。
無難にAutoMuteとかそういうのでもいいし、太郎でもタマでもいいです。
ただ、この後ここで決めたアプリ名がそのままbotのアカウント名のデフォルトにもなるので、それも踏まえて名前つけるといいと思う。
一応、アプリ名とbotの名前は別に出来るんですけど、わざわざ別の名前つける必要があるだろうか。
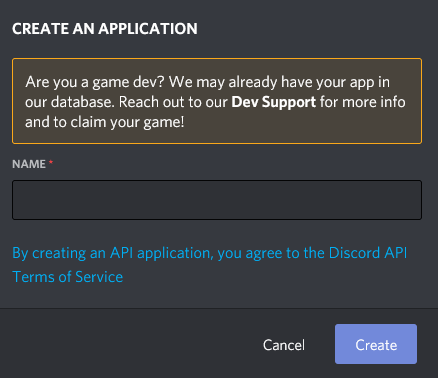
さて、この↓画面になったら、左側のメニューの「bot」を開きます。
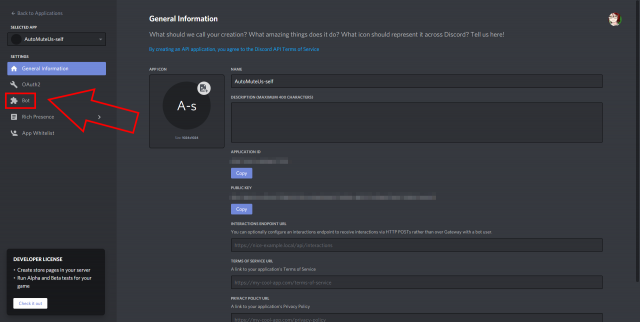
「ADD A BOT TO THIS APP?(このアプリにbotを追加する?)」って聞かれますので「Yes,do it!(するよ!)」を押します。
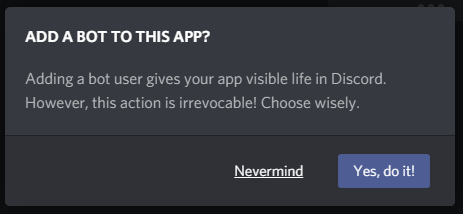
こんな感じになります。
アイコンやユーザーネームはNew Applicationで追加した時のものがデフォルトで入ってます。
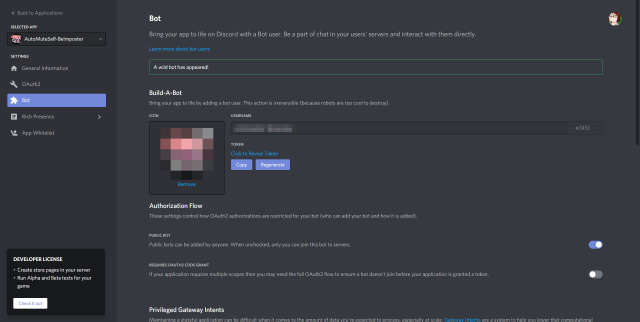
次の画面に行く前に、botのtokenというものを保存します。
これがないとAutoMuteUsが動作しません。
この↓赤枠の部分の「Click to Reveal Token」やその下の「copy」を押すことでtokenを得られます。
「Regenerate」は触らないでね…
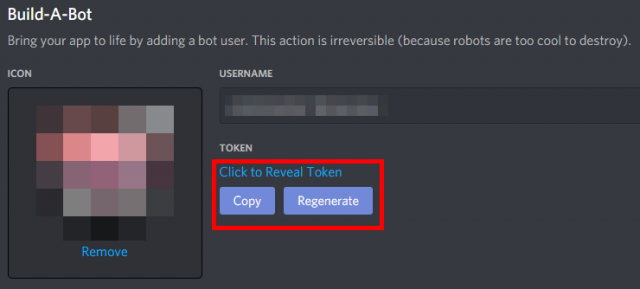
このtokenはDevelop Portalのこの画面にくればいつでも参照出来ますが、ひとまずここでtokenをコピーします。
そして、メモ帳(もしくは任意のテキストエディタ)を開いて、ペーストしておきます。
保存してもいいけど、まだ編集するのでそのまま置いといてもいいです。
次に左メニュー、「OAuth2」を開きます。
ごちゃごちゃありますが、必要なのは画面の下半分にある「SCOPES」のところの「bot」にチェックを入れることです。
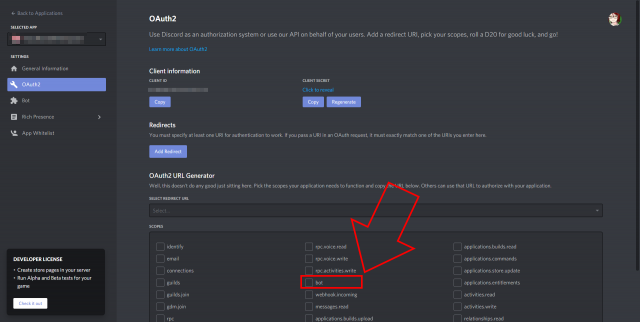
チェックを入れると、画面の下に「BOT PERMISSIONS」というエリアが追加されます。
PERMISSIONSっていうのは、botの権限です。botが何出来るかを決めます。
特に何も気にならない人は左上の「Administrator(管理者)」にチェック入れます。

気になる人はこのbot追加の項目の最後にPERMISSIONSについて補足してますので、そっちも読んで下さい。
とりあえずここではAdministratorにチェックしたものとして先に進めます。
チェックを入れた後、BOT PERMISSIONSの上のエリアにURLが発行されます。
このURLをコピーしてアクセスします。Copyボタンを押せばコピーされます。
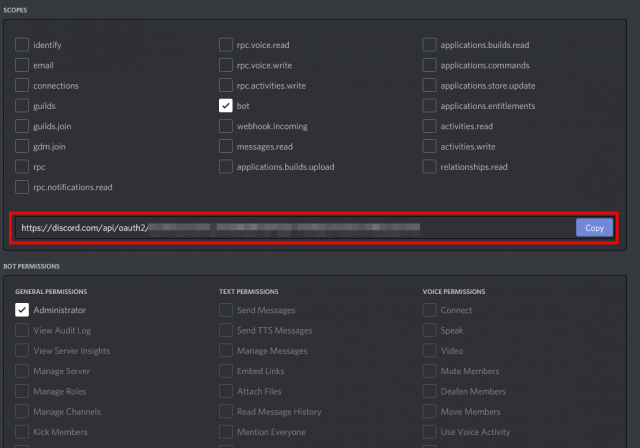
すると、どこのサーバーに設置するか聞かれます。
AutoMuteUsを設置したい、管理者権限を持っているサーバーを選択します。
したら、「はい」を押します。
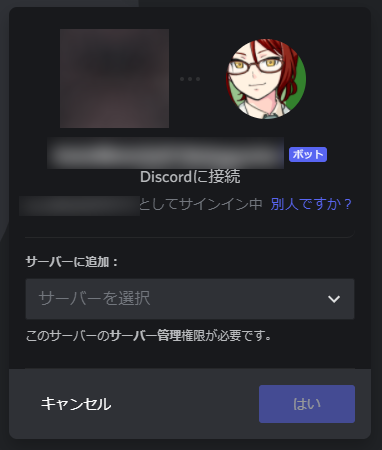
チェックボックスを触らずに「認証」を押します。
「もう閉じていいよ!」的なメッセージが出たら、タブを閉じます。
これでbotの追加は完了です。

botの権限
AutoMuteUsをセルフホストする時、botに「管理者(Administrator)」権限(Permission)を与えると、ミュートが「管理者ミュート」になる……
と思ったのをきっかけに、botの権限は何があればいいのか? を調べました。
この↓画像はAutoMuteUsの公式botに設定されているロールの設定です。
サーバー設定>連携サービスで確認出来ます。
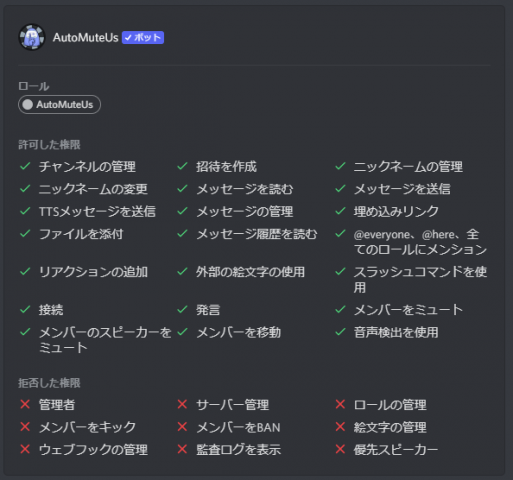
ここで表示されている権限っていうのは、bot追加するときにOAuth2のメニューで設定した権限とほぼ同じ(正確にはチェック項目が一致していないけど…)なんです。
つまり、AutoMuteUs公式は「Administrator」権限を与えていません。
Administrator(管理者)ってつまり、サーバー主と同じ権限なんですよね。
サーバーに対してなんでもできちゃう。これはちょっとよろしくないんですよ。
botと連携する.exeが悪さしても「だってAdministrator権限与えたでしょ」って言えちゃう。
話を戻して…
今回追加したbotに、AutoMuteUsの公式botと同じ権限を与えてやれば、セルフホストの場合でも公式と同様の動きが出来ると考えました。
てなわけで、前の手順で「Administrator」にチェック入れるステップのところを、以下のようにします。
画像2枚ありますが、片方はChromeで日本語訳されてるページのスクショです。
AutoMuteUsと全く同じ権限ではなく「絵文字の管理」権限を追加しています。
これはautomuteus-windows.exeの初回実行時に、サーバーにクルーメイト生存・死亡絵文字を追加しようとしても、この権限がないと絵文字を追加出来ないためです。
絵文字を追加しないと、絵文字をタップして連携する方法が取れませんからね。
automuteus-windows.exeの実行ウィンドウのログを読むと「NO PERMISSION」的な羅列が流れていくので判明した。
(前なった時のlogをとっとくのを忘れたのでスクショがない)
AutoMuteUsの配置
ダウンロードしたAutoMuteUsとAmongUs Captureは同じフォルダに入れておきます。
フォルダの場所はどこでもいいと思いますが、なるべくファイルパスが長くならないところをおすすめしたいかな。
(ダウンロードフォルダとかマイドキュメントとかは結構長い)
私はDドライブ(OSが入ってない方のディスク)の直下にインストーラ無しのフリーソフト群を置いてるので、そこにこれも放り込んでます。
さっきtokenをメモ帳にコピペしておきましたが、これをAutoMuteUs、AmongUs Captureを入れてるフォルダに保存します。
保存する前に、tokenの文字列の前に「DISCORD_BOT_TOKEN = 」を追加します。
ファイル名「final.txt」にして保存しましょう。
保存したらメモ帳は閉じていいです。

AutoMuteUsの実行
いよいよAutoMuteUsを実行します。
ざっくり実行手順は
- Among Us(ゲーム本体)起動
- Discordのボイスチャットに入る
- automuteus-windows.exeを起動
- Discordのbotを起動
- AmongUs Captureと連携
です。
AutoMuteUs公式botを利用する際は、automuteus-windows.exeを起動するところ以外は共通の手順で進められます。
ゲーム起動&ボイスチャットに入室
ゲーム起動とボイスチャットに入るのはどっちが先でもいいです。
また、ボイスチャットを複数置いてる場合は、どのボイスチャットでも大丈夫です。
autemuteus-windows.exe起動
ダウンロードした.exeをダブクリするとコマンドプロンプトの画面が開きます。
こういう感じの画面が開いて、なんか色々メッセージが出たら起動出来ていると思います。
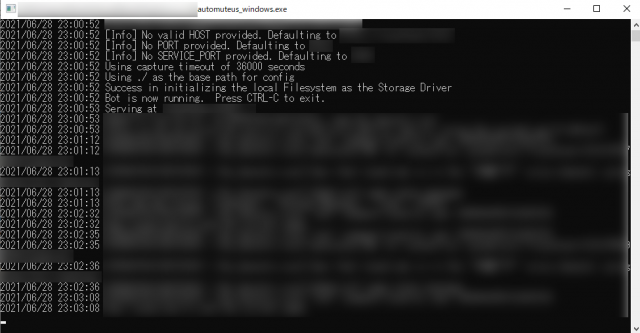
また、初回起動時にはサーバーに絵文字が追加されます。
emoji云々:aured: SUCCESS、SUCCESS…って出るはず。(スクショ取り損ね)
現時点では37個(18色×生死2種+aualarm)追加されますので、絵文字の残りスロット数に注意。
(未確認情報)公式の2.4.3を設置したことがある場合、追加の絵文字が入らない場合があるらしいので、絵文字を削除してから実行してください。
絵文字削除について(微確認情報)
絵文字を削除するとき、画面上では削除されていても、内部的にはすぐ削除されていない可能性があります。
削除方法については割愛しますが、画面上で全て削除して残りスロットが50になっているはずなのに、automuteus-windows.exe実行時に絵文字を追加しきれず、途中で止まってしまい、そのあとしばらく手動でも絵文字の追加が出来ませんでした。
寝て起きたら追加出来たので、絵文字のところはリアルタイム処理でないか、もしくは削除したり追加したりを短時間にやってはいけないのかも。
調べたんですが、これと同様の現象に当たっている人がいないのか、情報が出て来ませんでした。
また、公式のドキュメントにも、具体的にどれくらい空ければいいのかとか、あんまり頻繁に追加したり削除したりするとサーバーのAPIに制限に引っかかるとか、そういう話も書いてなかったので、実際の仕様は不明です。
まぁ時間を置いたら追加出来た、ということを覚えておけばいいかと思います。
bot起動
次はDiscord上のテキストチャットを開きます。
チャンネルはどこでも大丈夫。一般(General)である必要はないです。
テキストチャットを開いたら、「.au n」と入力します。
すると、こんな表示が出ます。多分左の画像が正しい。
メッセージには「DMの中のリンクをクリックして接続してね」って書いてあります。
というわけでDMを開きます。サーバー一覧が表示してある列にbotから新規DMが来てるのでそこ見ましょう。
DMに貼られているのは、AmongUs Captureと接続するためのリンクです。
1番上のリンクをクリックしましょう。
クリックするとAmongUs Captureが立ち上がるはず。

ここまでやったら、さっき「.au n」を入力したテキストチャットチャンネルに戻ります。
Among usのゲームに戻って、部屋を立てる、もしくは立ててもらって入室します。
部屋立てする人は誰でも大丈夫です。ホストしてる人が立てなきゃいけないとかはないです。
フリープレイでも部屋に入ったものと同等に見なされます。
上のスクショはフリープレイに入った時の表示で、画面内のRoom CodeとRegionが「Unprovided」になってます。
オンライン部屋に入っていたら、Room Codeには非公開ルームのルームコード、Regionには部屋があるサーバー(North AmericaとかAsiaとか)が表示されます。
部屋を立てる人はいちいちルームコードをチャットに書き込まなくていいし、入室する人はルームコードを見ながら、もしくはコピペで入れますので非常に楽ですね。
部屋に入ったら、自分のキャラのカラーと同じ色の絵文字をクリックします。
上のスクショでは既にリンク済でしたが、きちんとリンク出来たら自分のカラーの絵文字の横の表示が「Unlinked」から自分のDiscordの名前に変わります。
たまに連携が切れる場合があるので、このbotのステータスはちょこちょこ確認しましょう。
一応、色変更をしても連携は切れないそうですが…。
あと、Discordの名前とAmong Usのゲーム中の名前を揃えておくと連携が切れにくいらしいです。
これでAutoMuteでプレイする準備が出来ました!
ゲームを終了するとき
- ゲームを終了
- botを停止
- AmongUs Capture、AuteMuteUsを終了
bot終了はテキストチャットに「.au e」と入力します。
そうすると、botはテキストチャットに入力したコマンドと、自分(bot)のメッセージを片付けてくれます。
AutoMuteUsのちょいネタ
この項目はAutoMuteUsを使ったり運用するときのネタです。
AmongUs Captureは最新版を使う
automuteus-windows.exeは過去Verを使う、という話で進めてきましたが、AmongUs Captureは最新版を使います。
更新チェック機能もあるので、「更新があるよ!」って言われたら迷わず更新してください。
私は初めて導入するときにちゃんと更新しなかったためになかなか連携出来ず、更新したらあっさり連携出来たのです…
公式のどっかで「AmongUs Captureは最新使ってね!」的な記述を読んだ気がするんですが、ちょっと見つからなかった。
ヘルプ
AutoMuteUs公式botが入っている状態、もしくはセルフホスト中に「.au help」と入力すると、AutoMuteUsのコマンド一覧を出してくれます。
英語で書かれてますが単語をひとつひとつ訳していけばどういう機能かは分かるはず。
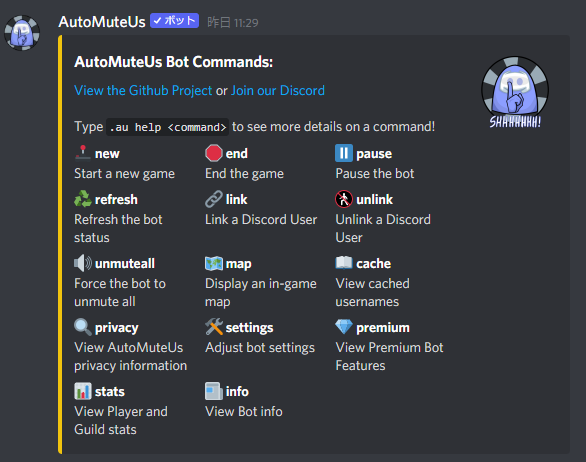
Type .au help
=「.au help <コマンド名>」って入力するとコマンドの詳細を表示するよ
使いそうなのは
.au new=.au n ⇒ ゲームを始める。
.au end=.au e ⇒ ゲームを終わる。
.au refresh ⇒ botの表示を更新する。テキストチャットのログで流れてしまった時とかに使える。
.au unmuteall ⇒ 全プレイヤーを強制的にミュート解除する。上手くミュート解除出来なかった時とか。
.au settings ⇒ AutoMuteUsの設定を変更する。
あたりかなぁ
サーバー管理者がゲームに参加してない時とかはunmuteallを使う機会がありそうだ。
ミュート時間設定(settings)
ロビーからゲームに入る時のミュートまでの時間が長いなぁとか、会議からタスクに戻る時のミュートまでの時間が短すぎるなぁというときに使えると思います。
環境によってタイムが変わるかもなので、設定を変えながらいい感じのタイムを見つけたい。
参考:Among Us 用ボット AutoMuteUs のあまり知られていない便利な機能 | kurokobo.com
AutoMuteUs公式botとセルフホストbotの同居
今回この記事を書こうと思ったネタのひとつです。
公式botとセルフホストbotの同居は可能か? って話ですが、出来ます。
ただし、普通にbotを同居させるとこうなります。
(これはautomuteus-windows.exeを起動してる状態の表示です)
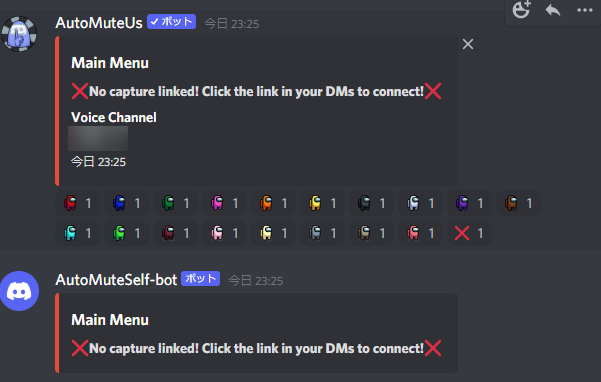
あらら、同時にbotがやってきて、同時にDMを送ってきちゃいましたね。
もちろんどっちか片方と連携すればいいわけなのですが、毎回毎回両方の相手をするのは手間です。
そこでAutoMuteUs公式botがもっている権限(permission)とロール(roles)の画像を再度貼りますと
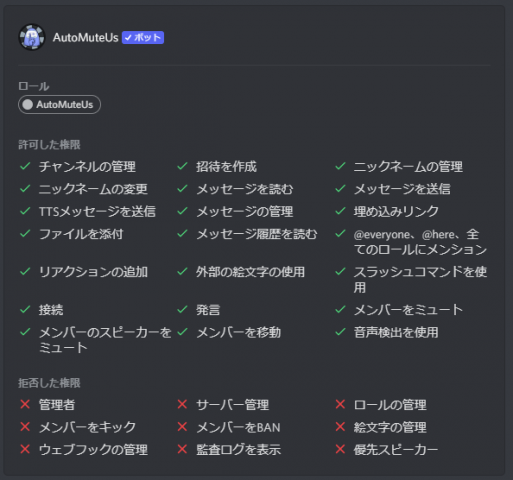
テキストチャンネルについて、「読み取り」権限を持っています。
この権限でテキストチャンネルにコマンドが入力されたかどうかを見ているわけですね。
つまり、botに対してテキストチャンネルの読み取りを禁止してやれば、そのbotは禁止設定したテキストチャンネルに反応しなくなります。
というわけでやってみましょう。
ここではAutoMuteUs公式botの方を読み取り禁止にするチャンネル設定をします。
まず、チャンネルの設定画面を開いた後、左メニューの「権限」をクリックします。
画面中央付近に「高度な権限」という表示があり、その下に「ロール/メンバー +」「@everyone」の表示があります。
「ロール/メンバー」の右の「+」を押すと、現在サーバーに設定されているロール(AutoMuteUs、自分が追加したbot、etc.)と、その下に参加しているメンバー一覧が出ます。
枠が狭いですがマウスホイールでスクロール出来ます。
一覧内からロール「AutoMuteUs」または、メンバー「AutoMuteUs」を選択します。
権限を全部「×」にします。
多分×にしなくてもいい項目もあると思いますけどめんどくさいので全部×にしてしまえばいい。(雑)
×にしたら設定を保存します。
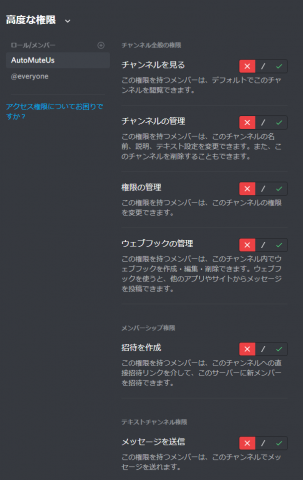
試しに設定したチャンネルで「.au help」あたりを実行してみて下さい。
automuteus-windows.exeを起動している状態であれば、セルフホストの方のbotがhelpを出してくれますが、起動していない状態だと反応がないと思います。
おわりに
AutoMuteUs導入したり最新版対応のAutoMuteUs探したりbotの権限調べたり、が思いのほか時間がかかってしまったので、この苦労を共有して少しでも色んな人の役に立てたらいいな…という思いで書きました。ぜいぜい。
調べる時間を減らして、Among Usをいっぱいやりましょうね!
素敵なあもあすライフを!
…………アーーーーッッッ!!
(※お好きなキルアニメーションでお楽しみください)
おまけ「Among Us興味あるけどうーん」って人へ
実のところ
- 方向音痴過ぎてマップが覚えられない
- 議論で音声情報を整理するのが苦手
- 推理も苦手
- 嘘つけない
と4拍子も揃っていたので、Among Usは実況見る専でいーや、と思っていたのですが…
誘われて「メンツ集まったらやるわ」って言い返したらマジでメンツが集まったので、「どうせなら」とPC版でスキンとかも揃ってるパックを買ったら
まーーーー見事にハマりました。
後で「方向音痴でもあもあす出来てるで!」ってマンガをうpしようと思う。
(記事のアップに間に合わなかった)
余談:公式グッズ
公式がクルーメイトのぬいぐるみとか出してるんですよね
めっちゃかわいいよぉ…ぬいぐるみとかは基本的に置かない主義なんですけど、可愛すぎて普通に欲しくなった…
Among Us: Crewmate Plush by Frisk Wolfie – Innersloth Store
他にもマグカップとかTシャツとかもあるよおおおお可愛いな欲しい……
なお日本へも発送してくれるらしいですけど、海外の販売元なので英語表記なんですね
解説記事を備忘録的に貼っておく…マジで私が欲しい、グッズ
Among Us(アモングアス)公式グッズの購入方法を解説【画像付き】 | WADAINO
Amazonで販売されてるグッズは多分公式じゃない。気がする。
YouTubeで切り抜き上げてます。
全然使ってなかったんですけど、実は私YouTubeチャンネル持ってるんですよね。
もっと言うと、私過去にはMHP2Gの実況(未完)とSIRENの実況(未完)やってまして、つまり元々ゲーム実況主です。
以前はニコニコ動画でしたけど。
YouTubeよりニコニコが見られてた頃だし、配信はUstreamが主流だった時代のことです…
というわけで、Among Usの切り抜きをアップしてます、というか今後ちょいちょいしていく予定、というか。
それ以外だと、最近Twitterでやってたオープニング動画作る課題のログとか、はるか昔に上げた描いてみた動画がぽつっと1番古いところに上がってます。
まだ探り探りでYouTubeのことようわかってないけど、良かったらチャンネル登録してやってください。
ゲームプレイログにもこれから色々上げていく予定なので、そういう意味でもチャンネル登録をよろしくしたいです。
解説動画とか上げたいんだ。
下の画像からチャンネルに飛べます。
よろしければ
今後ともまとめを作っていきたいと思います。
マシュマロへ応援メッセージや、Donationのリンクからお茶奢っていただけたりすると励みになります~よろしくお願いします!